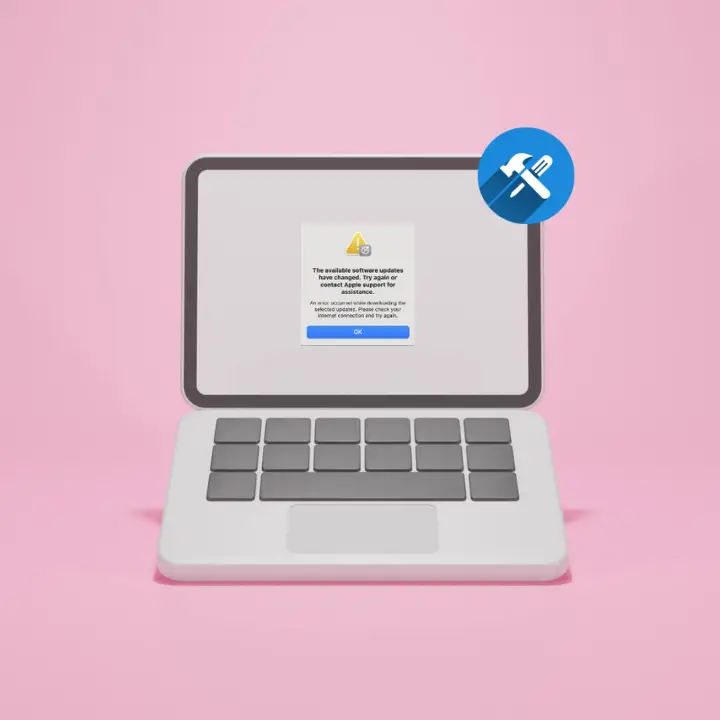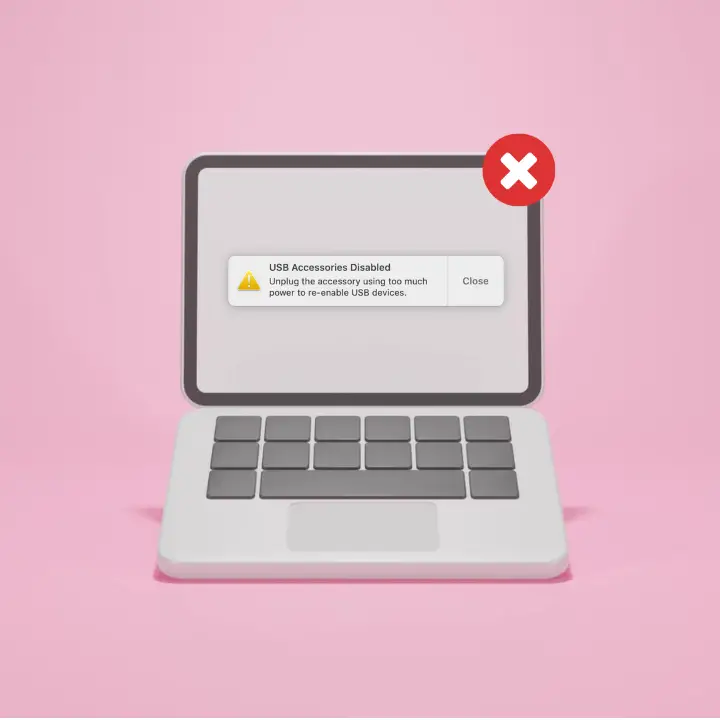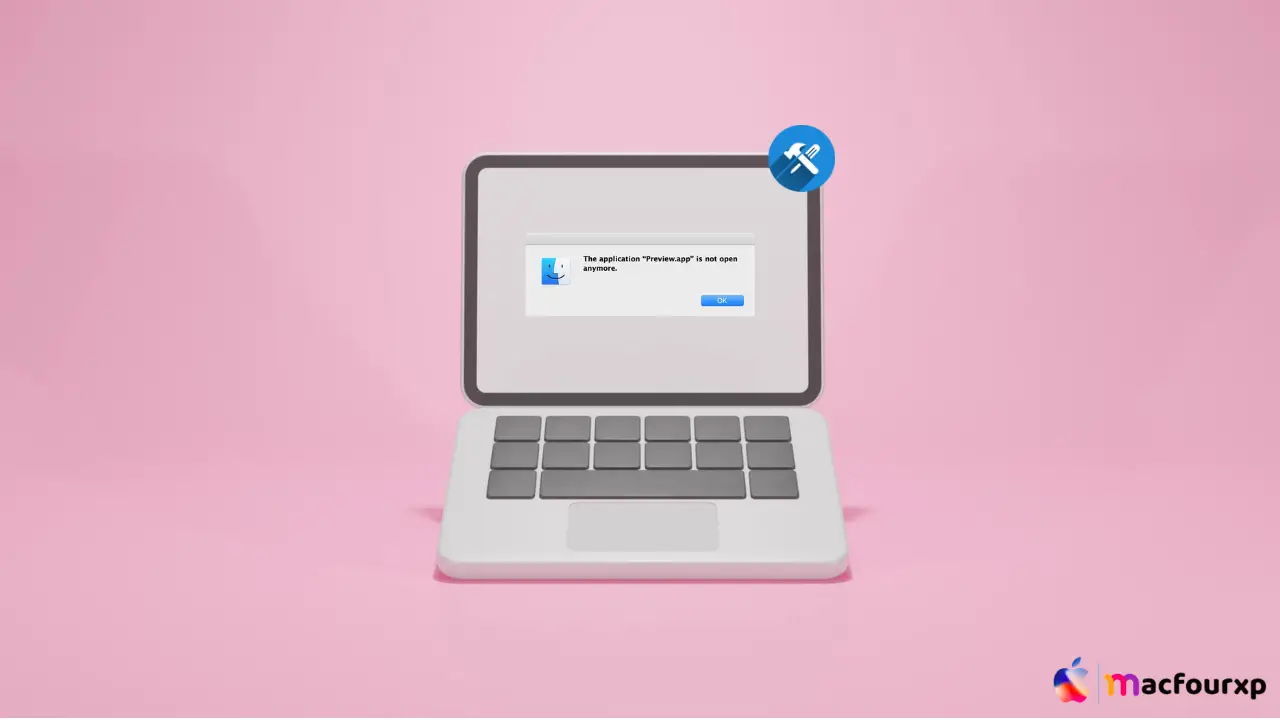
Welcome to mac4xp’s blog:
“The application is not open anymore mac error stuck”
“The application is not open anymore mac error fix”
“The application Zoom us is not open anymore”
“The application Ivanti Secure Access is not open anymore”
“The application Numbers is not open anymore”
“The application Google Chrome is not open anymore”
“The application ZeroTier is not open anymore”
if you are also searching for similar queries on web, then this article is for you. we are going to show you how to Fix “The application ‘Application.app’ is not open anymore” Mac error in this post.
If an application crashes or quits unexpectedly, the “The application ‘Application.app’ is not open anymore” message pops up on your Mac screen. However, the error dialog box still appears despite the application no longer running.
It is annoying because you can not use the app or you are not sure if it is still running or not. However, there are a few ways you can troubleshoot app not opening issues.
What is the Cause of this error “The application ‘Application.app’ is not open anymore”.
This error could be caused by a number of things.
- Program Not Responding: The program may still be running, but it has stopped responding or freezing in the background.
- Invisible Program: The program can be hidden or minimized somewhere on your computer screen. This will make you think it is not open.
- Outdated Applications or macOS: Updating a software application can cause compatibility issues with other programs installed on the same device; so might updating the OS itself.
- Application Files Got Corrupted: This occurs rarely where corrupt application files result in crashing and generation of error ‘not open anymore’.
- Software Conflict: Other applications which are running behind-the-scenes may interfere with another one.
Here are 6 ways to fix “The application ‘Application.app’ is not open anymore Error” :
Force Quit the App :
The first thing you should do when faced with such an issue is force quitting the app causing problems.
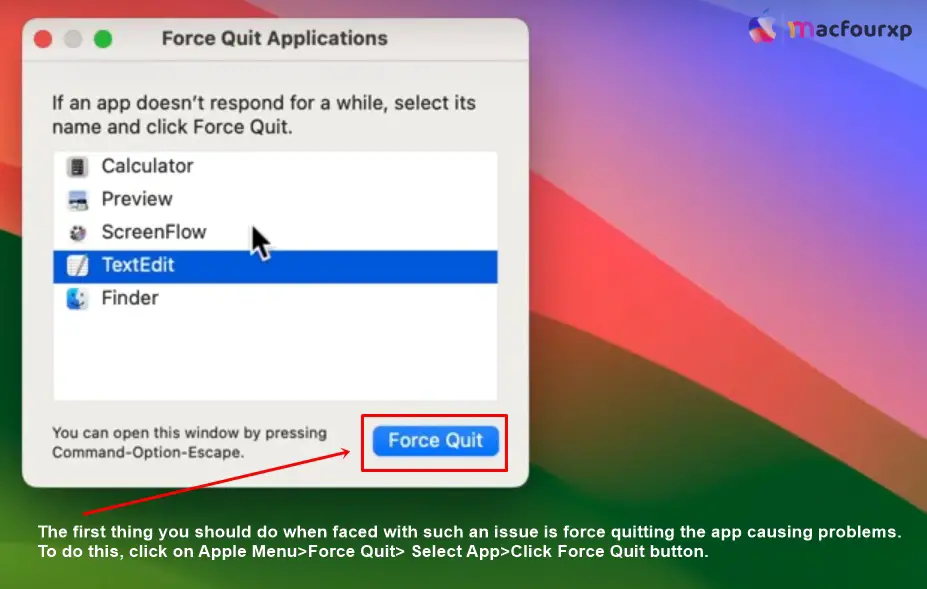
To do this,
- click on Apple Menu>Force Quit> Select App>Click Force Quit button.
- By doing this, all unsaved work will be lost but also any temporary bug that might have caused crashing gets cleared up here too.
- if you face this error, the first thing you should do is force quit the app that is causing the problem.
Restart Your Mac :
the easiest way to fix apps that crash is to just reboot the system.
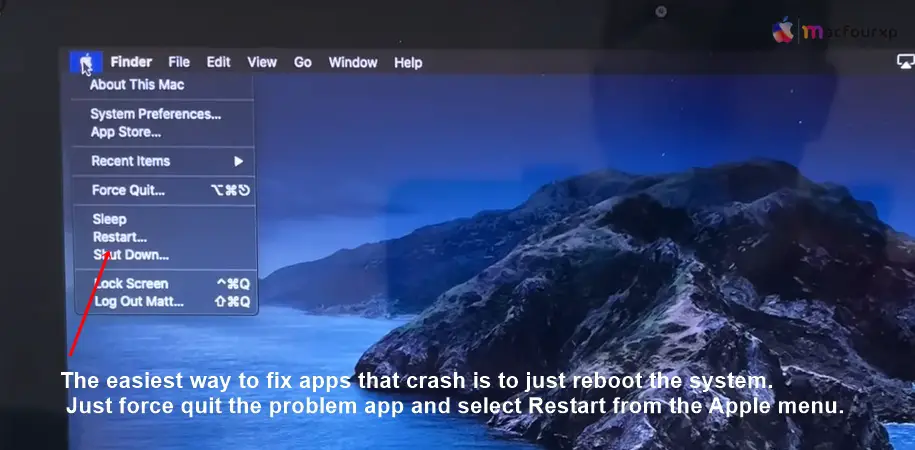
- just force quit the problem app and select restart from the apple Menu.
Update macOS and App :
Running outdated versions either OS or specific software definitely leads to crashes, among other errors too.
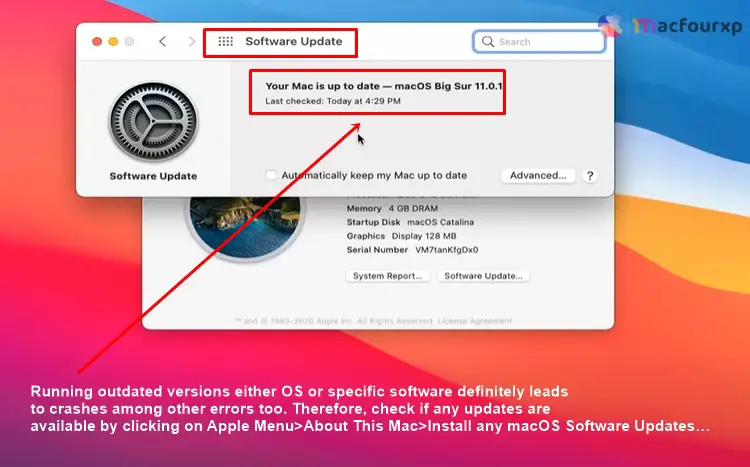
- Therefore, check if any updates are available by clicking on Apple Menu>About This Mac>Install any macOS Software Updates.
- If the app updates aren’t available in the Mac Software section, you can finally install it from the developer’s website or App store.
Clear App Cache and Preferences :
Applications typically store temporary cache files as well as user preferences, which might get corrupted over time.
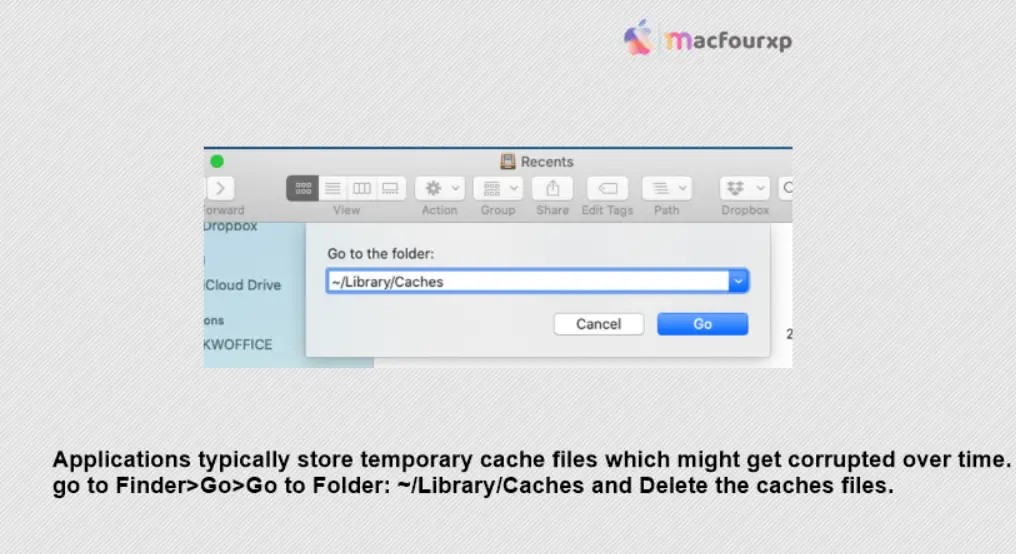
- To delete these files causing problems, go to Finder>Go>Go to Folder: ~/Library/Caches.
- Then do the same thing again with this path: ~/Library/Preferences Look for cache/preference files related to app that’s not opening and delete them.
Create New User Account :
Sometimes these errors happen because of file permissions or other things with your user account.
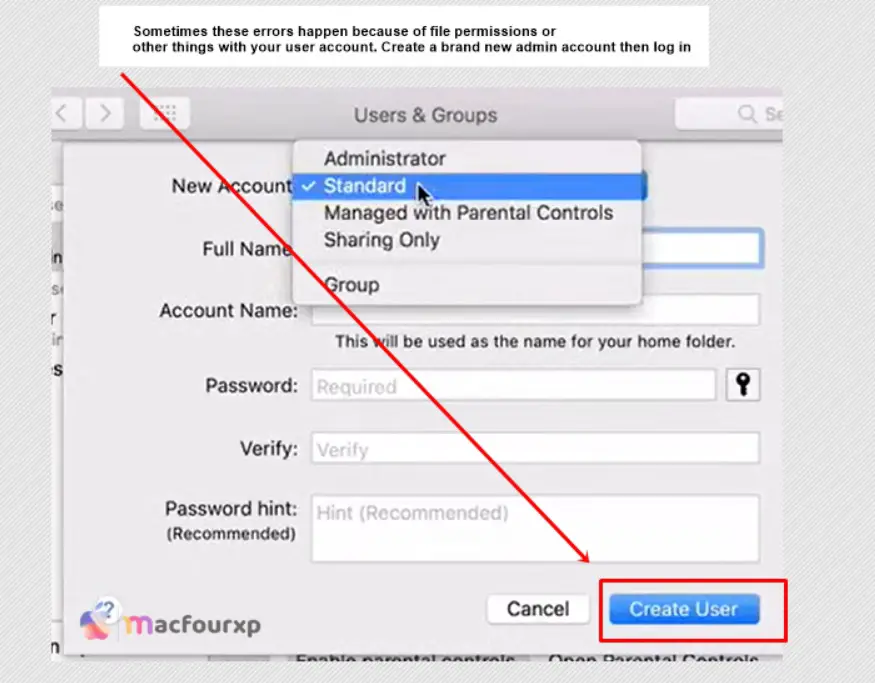
- Create a brand new administrative user account then log in and check if the application works fine under this freshly created account.
Reinstall the App :
If all the above troubleshooting steps fail, just uninstall the application completely then download the latest version from scratch.
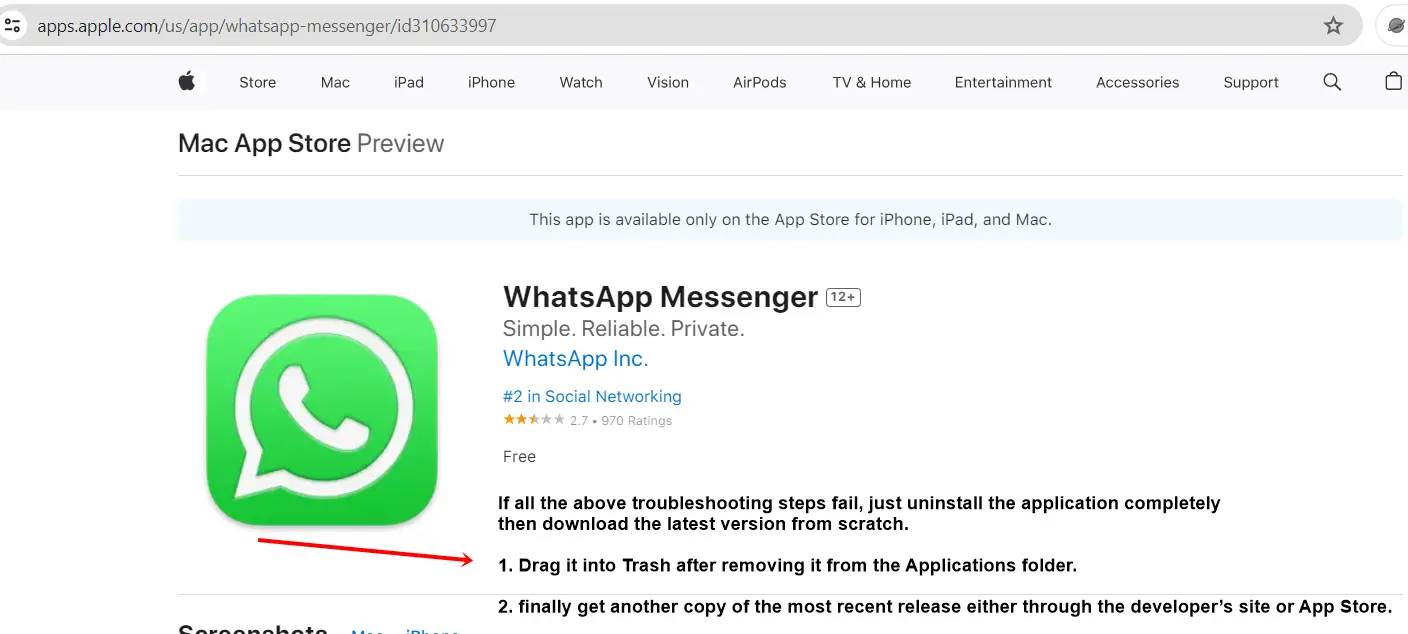
- Drag it into Trash after removing it from the Applications folder.
- finally get another copy of the most recent release either through the developer’s site or App Store.
- Boot into Safe Mode so as to rule out any software conflicts from third parties.
- Use Disk Utility’s First Aid tool when repairing disk permission issues may help.
- Reset PRAM/NVRAM since doing this can solve launch problems with apps.
- Clear system caches by going to Go > Go to Folder and typing /Library/Caches.
- If all else fails, backup your data and reinstall macOS cleanly.
- Disable any login items or background apps that are likely interfering with the problematic app’s functioning.
Final Thoughts
If you cannot solve the problem by following any of those steps, then just delete it completely. You should download a new copy from the App Store or developer’s website.
NEXT READ THIS:
How do I Fix Operation can’t be completed Error “100093”
How do I Fix Available Software Updates Have Changed Error
Fix “Application Error A Client-side Exception has Occurred in Safari