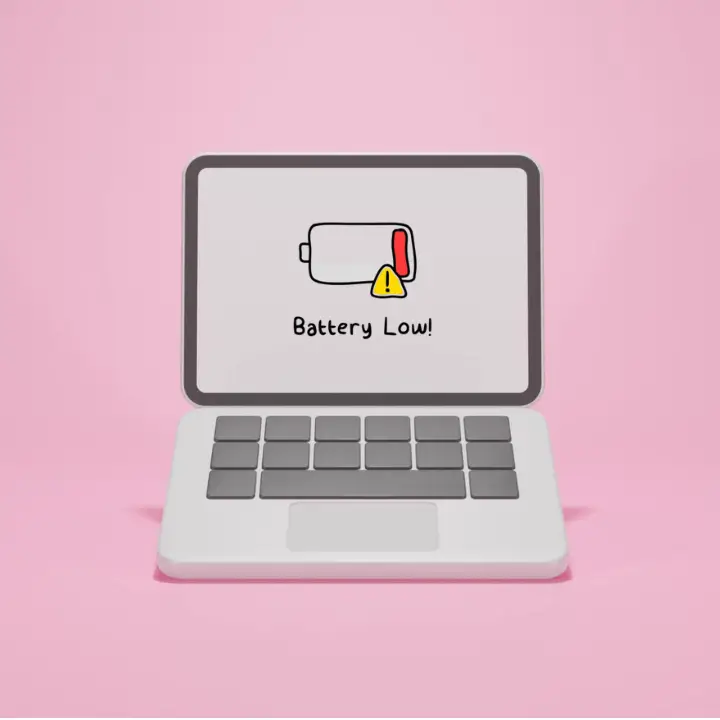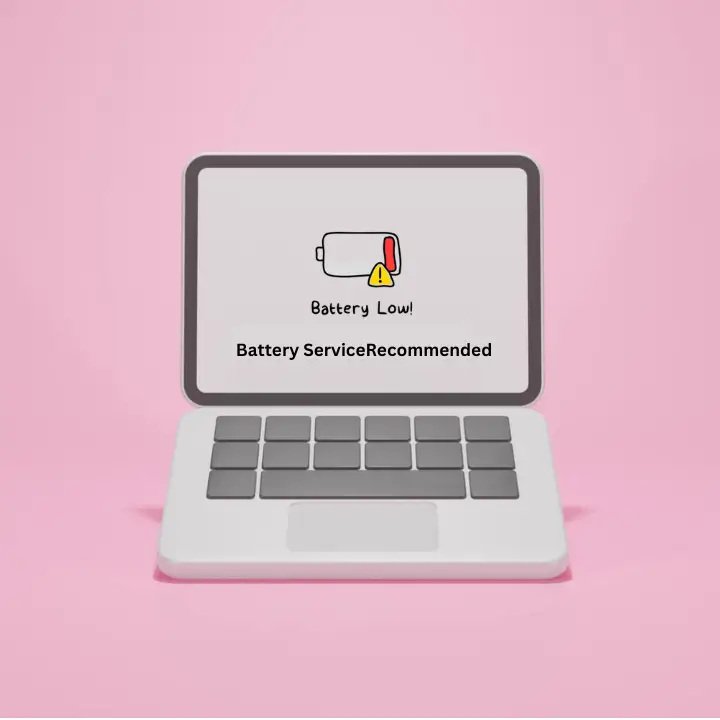!["The Item can't be moved to the Trash" error [7 Fixes]](https://www.mac4xp.com/wp-content/uploads/2024/08/how-to-fix-The-item-cant-be-moved-to-the-Trash-because-its-open-issues-on-macbook-9.png)
Welcome to mac4xp’s blog:
“the item can’t be moved to trash because it can’t be deleted”
“can’t be moved to trash because some of its extensions are in use”
“the item dropbox can’t be moved to the trash because it’s open”
“The item mcafeesafarihost can t be moved to the Trash because it’s open”
“can’t delete app because it’s open mac”
“can’t move to trash because it’s open mac”
“The item Google Drive can t be moved to the Trash because it’s open”
“Grammarly Desktop can t be moved to trash because it’s open”
“The item GlobalProtect can t be moved to the Trash because its open”
“The item Microsoft Outlook can t be moved to the Trash because some of its extensions are in use”
“The item can t be moved to the Bin because some of its extensions are in use”
if you are also searching for similar queries on the web, then this article is for you. we are going to show you how to fix “the Item can’t be moved to the Trash because it’s open issues in this post.
When you are using Mac, you might get the message “The item app cannot be moved to the trash because it’s open.” Such problems are normal and usually mean that the system thinks an app is running even though it’s closed.
Luckily, this problem is easily fixable. Below, we have listed 7 ways to move any application into your trash without a problem.
What is causing this error “The Item can’t be moved to the Trash because it’s open”?
There are many reasons for this error to occur on your MacBook, some of which are:
- either the app is running or there are some active background processes.
- System files related to the app may be being used.
- Deletion process has been blocked due to file permissions issues.
- Special removal procedures are required as the app has deep integration with the system.
- Trash functions may get disturbed due to temporary system glitches.
- App has its own protection mechanism that prevents accidental deletion.
Here are 7 Solutions to fix the “item can’t be moved to the Trash because it’s open” error :
Quit The Application:
This message may appear because the app is still running. To quit the application:
!["The Item can't be moved to the Trash" error [7 Fixes]](https://www.mac4xp.com/wp-content/uploads/2024/08/how-to-fix-The-item-cant-be-moved-to-the-Trash-because-its-open-issues-on-macbook-5.jpg)
- Look for the icon of the app on your Dock or menu bar.
- Right-click on that icon and select “Quit.”
- Alternatively, press Command + Q while having the application active.
- If none of these steps help, proceed to step two.
Force Quit The Application:
Sometimes an app may be unresponsive or running in the background without informing you about it. In such cases, follow these instructions:
!["The Item can't be moved to the Trash" error [7 Fixes]](https://www.mac4xp.com/wp-content/uploads/2024/08/how-to-fix-The-item-cant-be-moved-to-the-Trash-because-its-open-issues-on-macbook-2.jpg)
- Click Apple logo located at top-left corner of screen.
- Choose “Force Quit.”
- A window with all currently opened applications will appear.
- “Select an app” which you want to close and click “Force Quit.”
- Once these steps are done, the chosen program will be terminated so that it can be moved into trash.
Restart Your Mac:
Restarting your Macintosh computer might solve this issue if force quitting didn’t work or application still cannot be moved into trash:
!["The Item can't be moved to the Trash" error [7 Fixes]](https://www.mac4xp.com/wp-content/uploads/2024/08/how-to-fix-The-item-cant-be-moved-to-the-Trash-because-its-open-issues-on-macbook-1-1.jpg)
- Click Apple logo at top-left corner of the screen.
- Choose “Restart.”
- After your macbook restarts, try moving the desired program into trash.
- Restarting clears temporary files and stops all processes that could help resolve the problem.
Use Activity Monitor:
The Activity Monitor tool lets users see and manage all running processes on their Macs, including background ones possibly causing trouble:
!["The Item can't be moved to the Trash" error [7 Fixes]](https://www.mac4xp.com/wp-content/uploads/2024/08/how-to-fix-The-item-cant-be-moved-to-the-Trash-because-its-open-issues-on-macbook-9.jpg)
- Open the “Applications folder” then the Utilities folder.
- Double-click “Activity Monitor”.
- Type the name of app in the search bar visible in the upper-right corner of the Activity Monitor window.
- Click on the process you want to “quit”.
- Press ‘X’ button located at left-top corner of the Activity Monitor.
- Once you have done that, you will need to confirm that you want to force quit the given process. Once you have closed the app through activity monitor, you can delete it without any problems.
Check for Login Items:
An application may not delete if it has been set up to automatically launch during startup:
!["The Item can't be moved to the Trash" error [7 Fixes]](https://www.mac4xp.com/wp-content/uploads/2024/08/how-to-fix-The-item-cant-be-moved-to-the-Trash-because-its-open-issues-on-macbook-3-2.jpg)
- Go to the Apple menu then “System Preferences”.
- Click on “Users & Groups” icon.
- Select your user account from list at left side of window.
- Click on “Login Items tab” located near top center part of screen.
- Look through login items list and find unwanted program there.
- When you find it, click the “-” (minus sign) button.
- Finally, restart your MacBook and try moving the application into trash again.
Boot into Safe Mode:
Booting up in safe mode can help fix many problems by preventing non-essential apps and services from launching:
!["The Item can't be moved to the Trash" error [7 Fixes]](https://www.mac4xp.com/wp-content/uploads/2024/08/how-to-fix-The-item-cant-be-moved-to-the-Trash-because-its-open-issues-on-macbook-4.jpg)
- Completely shut down your Macintosh computer system.
- Turn it back on but immediately press and hold the Shift key until login screen appears (which may take longer than usual).
- After logging in successfully while holding down Shift key release it.
- now just wait till macOS X finishes starting (this may take some time).
- In this mode, please attempt moving the desired software into trash folder as it could succeed here where it previously failed.
Terminal commands:
Terminal tool can be used by advanced users to bypass certain restrictions and forcibly uninstall stubborn applications:
- Go to Applications > Utilities and open “Terminal.”
- Type the following command and hit Enter: bash sudo rm -rf /Applications/AppName.app
- Replace “AppName” with the actual name of the software that you want to remove.
- Provide your admin password if requested, then press Enter.
- This instruction will delete the application along with all related files.
Final Thoughts
These 7 solutions should help you fix the problem and allow you to delete an app from a Mac so as to free up space. If you are facing this issue even after following the above steps, then the last option is to reinstall macOS.
NEXT READ THIS:
How do i Fix My MacBook Air not charging when plugged in