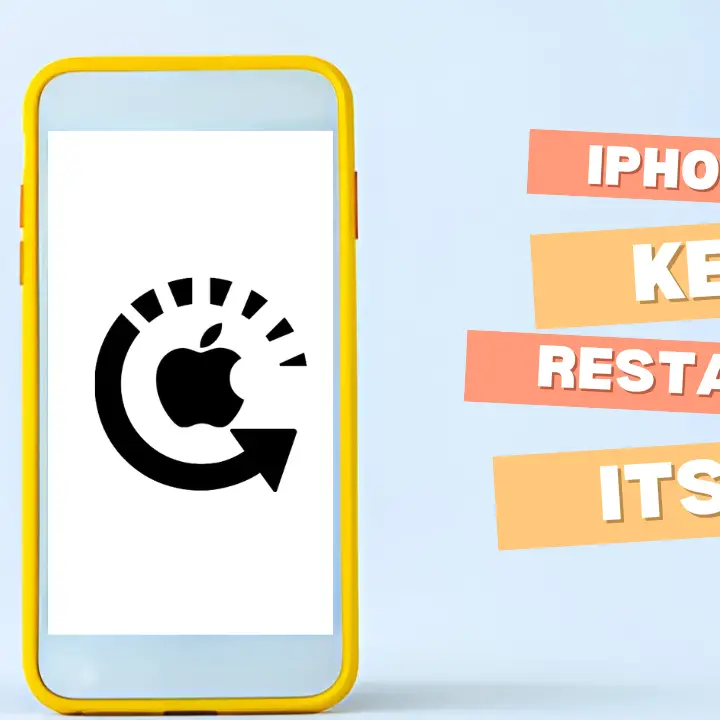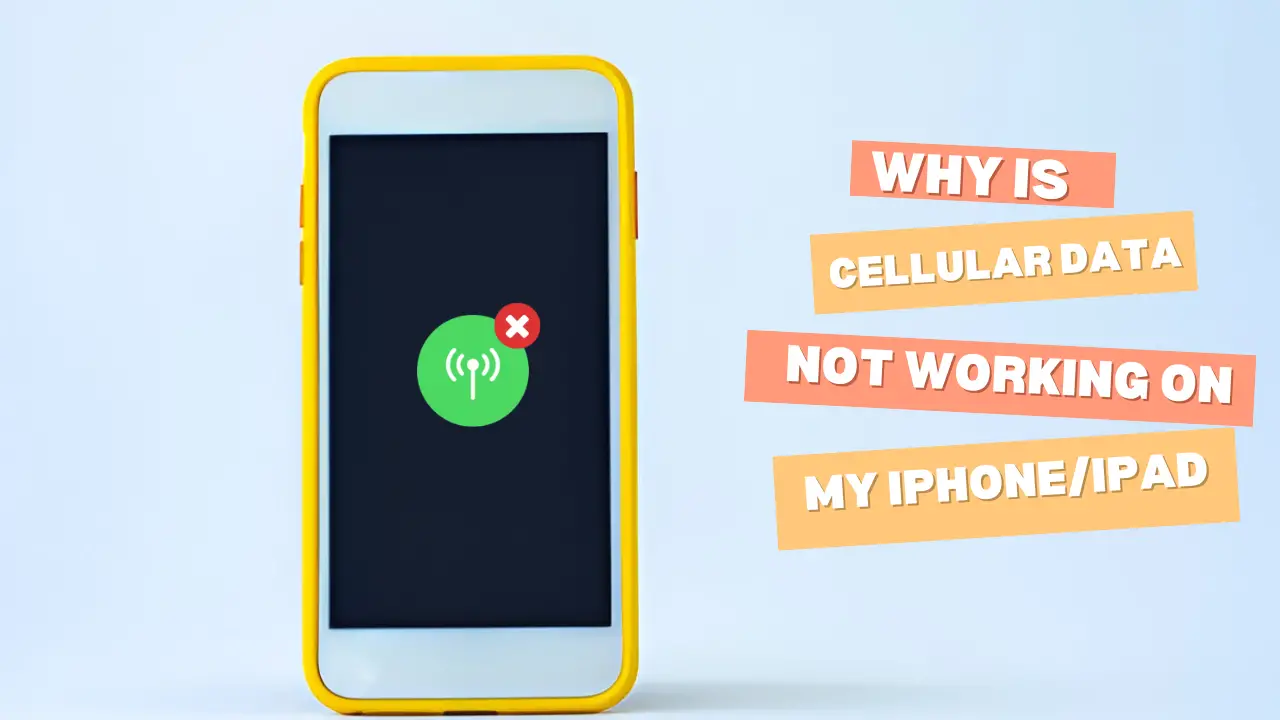
Welcome to mac4xp’s blog:
“Why Is Cellular Data Not Working on My iPhone and ipad”
“Cellular data not working on iPhone 11”
“How to fix Cellular Data not working on iPhone and ipad”
“Why is cellular data not working on my iphone 12 pro max”
“Cellular data not working on iPhone 12”
“iPhone cellular data not working after update”
“Iphone 13 cellular data not working after update”
“Why is my unlimited data not working on my iPhone”
“why isn’t my data working on my iphone”
“Why is my cellular data not working even though I have service”
if you are also searching for similar queries on the web, then this article is for you. we are going to show you how to fix “Cellular Data not working on iPhone and iPad” issue in this post.
Is your iPhone or iPad struggling to connect to cellular data? This common issue can be frustrating, leaving you unable to browse the web, check emails, or use apps that require an internet connection when you are away from Wi-Fi. “Why Is Cellular Data Not Working on My iPhone”?.
The causes can range from basic software errors to more complex network issues. Fortunately, there are several troubleshooting steps you can try before seeking professional help. Here are 7 methods to get your cellular data working again on your iOS device.
What are the reasons behind your Cellular Data not working on iPhone and iPad?
some of Possible reason are:
- Software Glitches: Sometimes cellular data won’t work because of temporary software glitches. Try restarting your phone.
- No Service or Poor Signal: Make sure you’re in an area with good coverage.
- Carrier Network Outage: Make sure your carrier isn’t having problems with its network.
- Roaming Restrictions: Make sure your roaming is enabled and your data allowance is enough if you’re traveling.
- Hardware Issues: There is a chance a faulty modem or antenna could be the problem.
Here are 7 ways to Fix the “Cellular Data not working on iPhone and iPad” issue:
Toggle Airplane Mode:
Sometimes, a quick reset of your device’s network connections can resolve the issue:

- Swipe down from the top-right corner of your screen to open Control Center.
- Tap the “airplane icon” to turn on Airplane Mode.
- Wait for about 30 seconds.
- Tap the airplane icon again to turn off Airplane Mode.
- Wait for your device to reconnect to cellular data.
Check Cellular Data Settings:
Ensure that “cellular data is enabled” and properly configured:
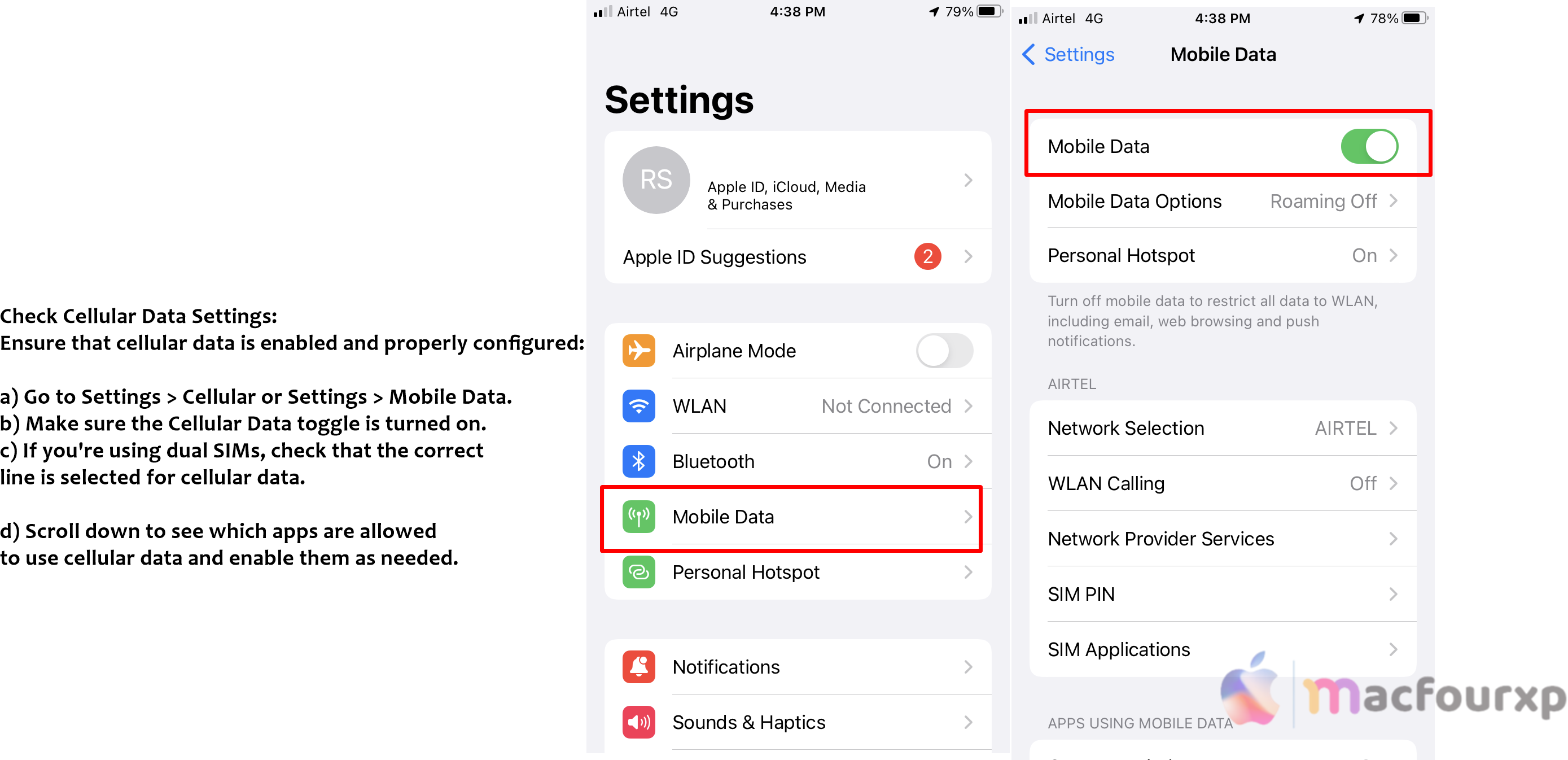
- Go to Settings > Cellular or Settings > Mobile Data.
- Make sure the “Cellular Data toggle is turned on”.
- If you are using dual SIMs, check that the correct line is selected for cellular data.
- Scroll down to see which apps are allowed to use cellular data and enable them as needed.
Reset Network Settings:
This step will “reset all network-related settings” to their defaults:
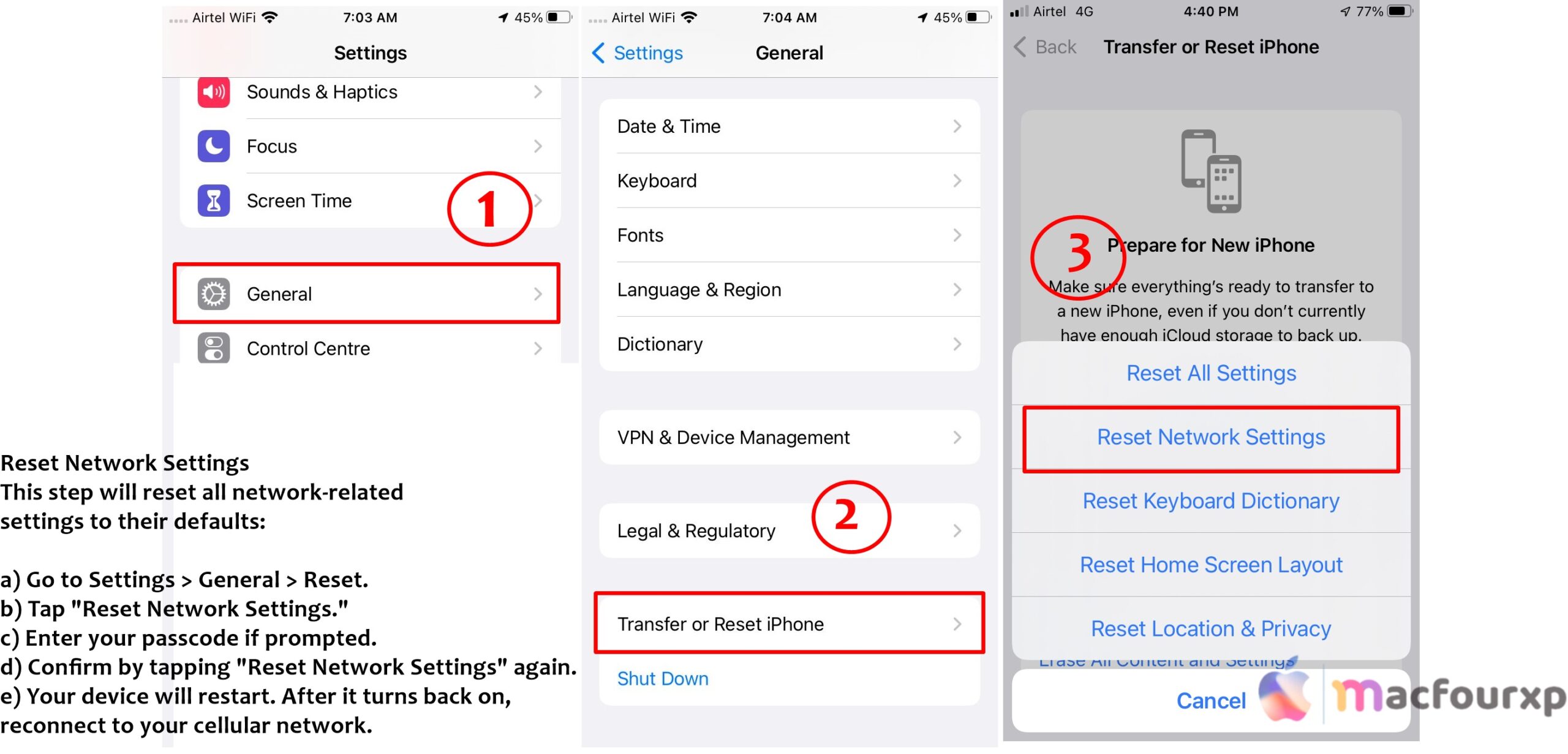
- Go to Settings > General > Reset.
- Tap “Reset Network Settings.”
- Enter your passcode if prompted.
- Confirm by tapping “Reset Network Settings” again.
- Your device will restart. After it turns back on, reconnect to your cellular network.
Update iOS:
Outdated software can lead to various issues, including cellular data problems:
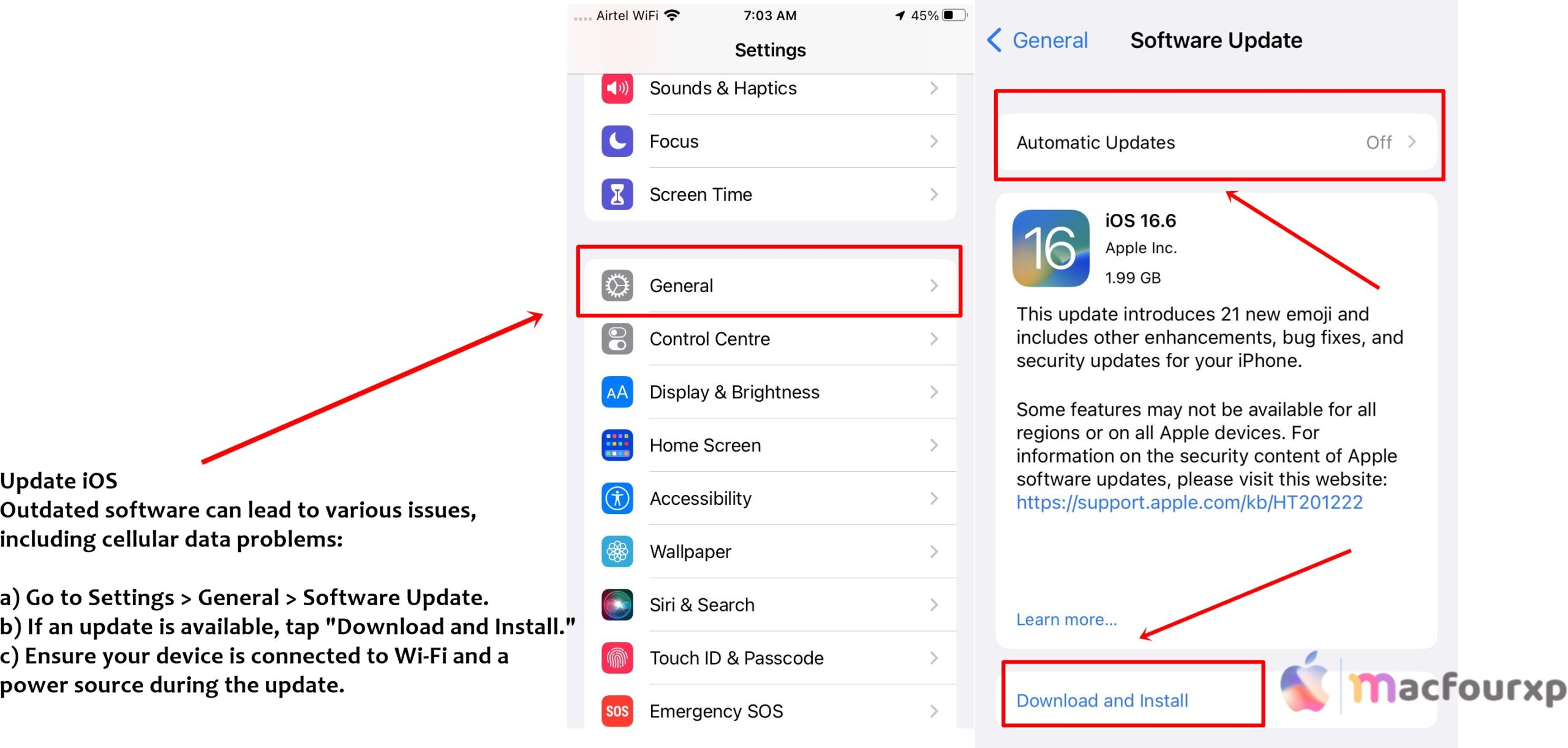
- Go to Settings > General > Software Update.
- If an update is available, tap “Download and Install.”
- Ensure your device is connected to Wi-Fi and a power source during the update.
Check for Carrier Settings Update:
Carriers occasionally release updates to “improve network connectivity”:
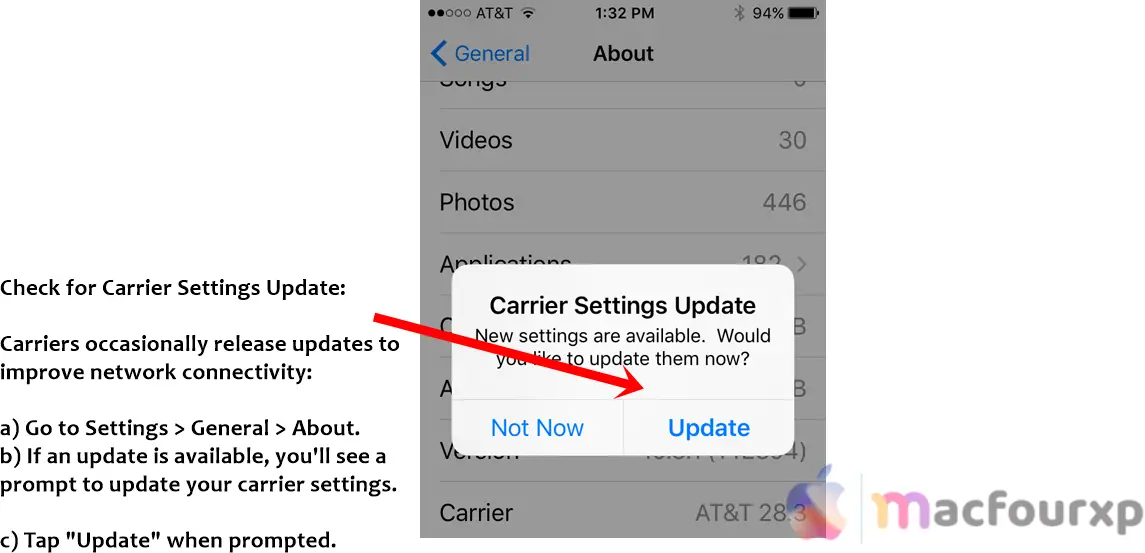
- Go to Settings > General > About.
- If an update is available, you’ll see a prompt to update your carrier settings.
- Tap “Update” when prompted.
Remove and Reinsert SIM Card:
Sometimes, reseating the SIM card can resolve connectivity issues:
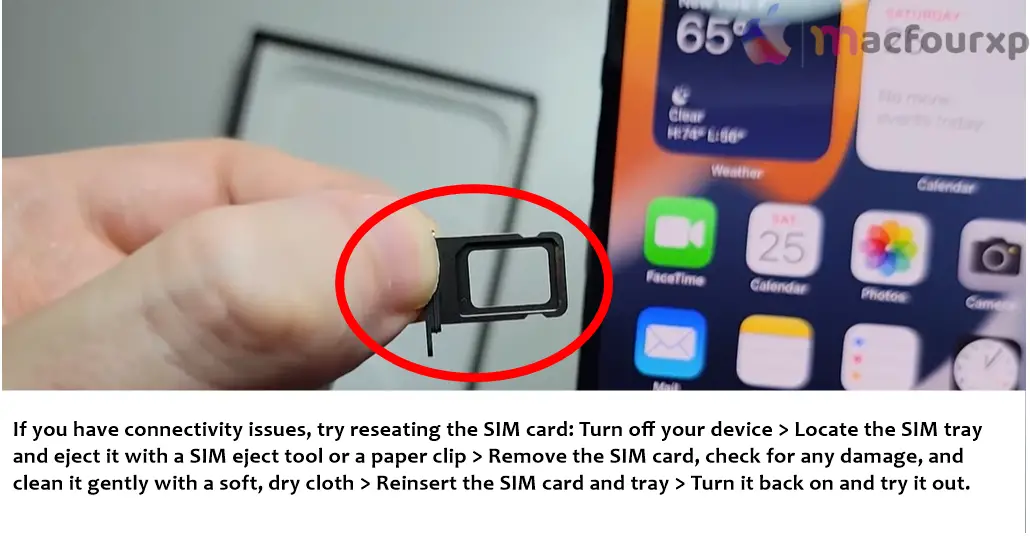
- Turn off your device.
- Locate the SIM tray and eject it using a SIM eject tool or a paperclip.
- Remove the SIM card, check for any damage, and clean it gently with a soft, dry cloth.
- Reinsert the SIM card and tray.
- Turn your device back on and test the cellular data connection.
Reset All Settings:
If the above steps don’t work, try resetting all settings:
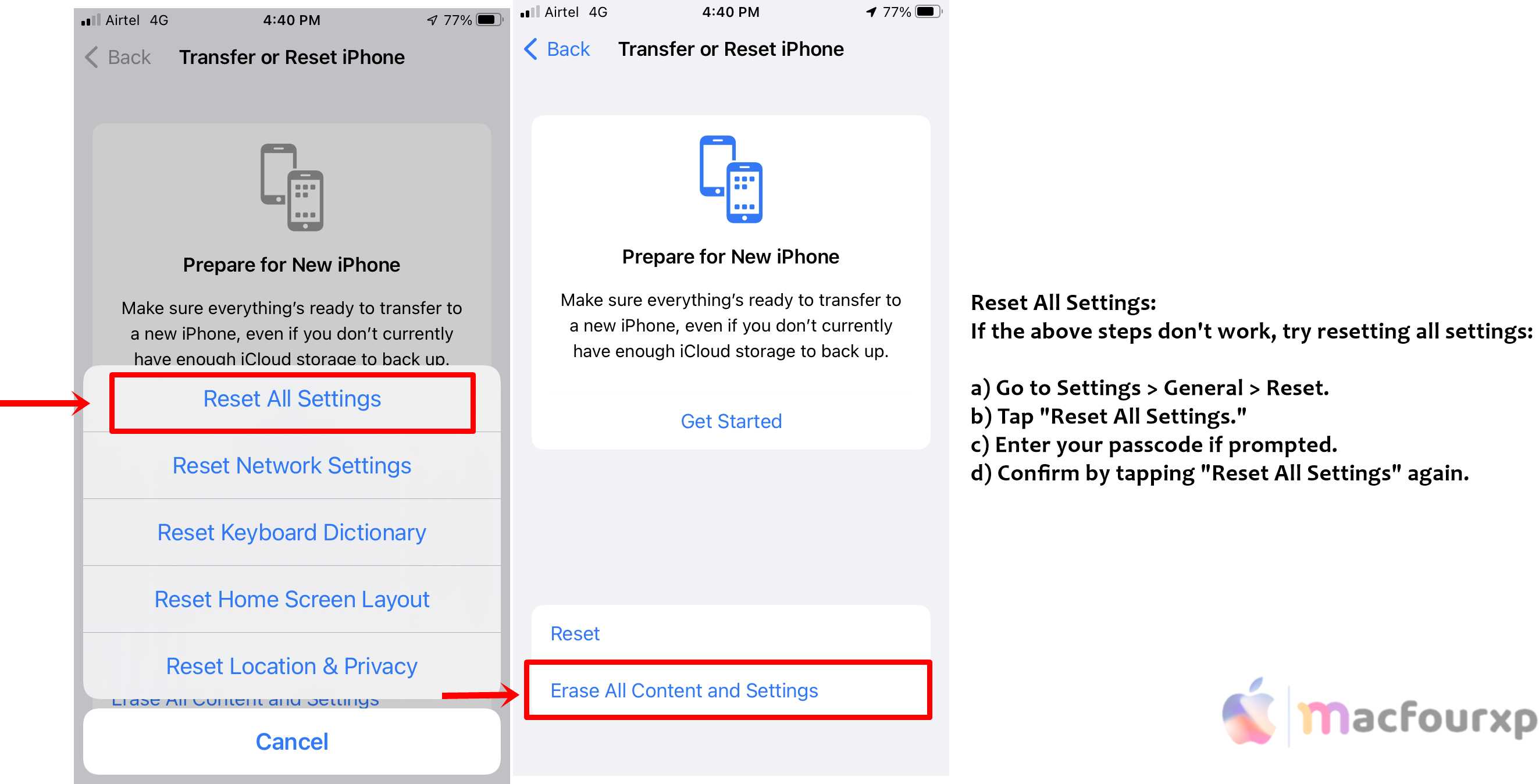
- Go to Settings > General > Reset.
- Tap “Reset All Settings.”
- Enter your passcode if prompted.
- Confirm by tapping “Reset All Settings” again.
- Your device will restart. After it turns back on, reconfigure your personalized settings and test the cellular data.
- Remember to back up your device regularly to prevent data loss when troubleshooting. With these 7 methods, you should be able to resolve most software-related cellular data issues on your iPhone or iPad.
Final Thoughts
By following these steps, you can diagnose and often fix the problem yourself, saving time and potentially avoiding costly repairs. If none of these methods resolve the issue, your iPhone or iPad may have a hardware problem or there could be an issue with your cellular plan.
In this case, it’s best to contact your cellular carrier to ensure your account is in good standing and that there are no outages in your area. If the problem persists, reach out to Apple Support or visit an authorized Apple Service Provider for further assistance.
NEXT READ THIS :
(7 Solution to Fix) iPhone Camera and Flashlight Not Working