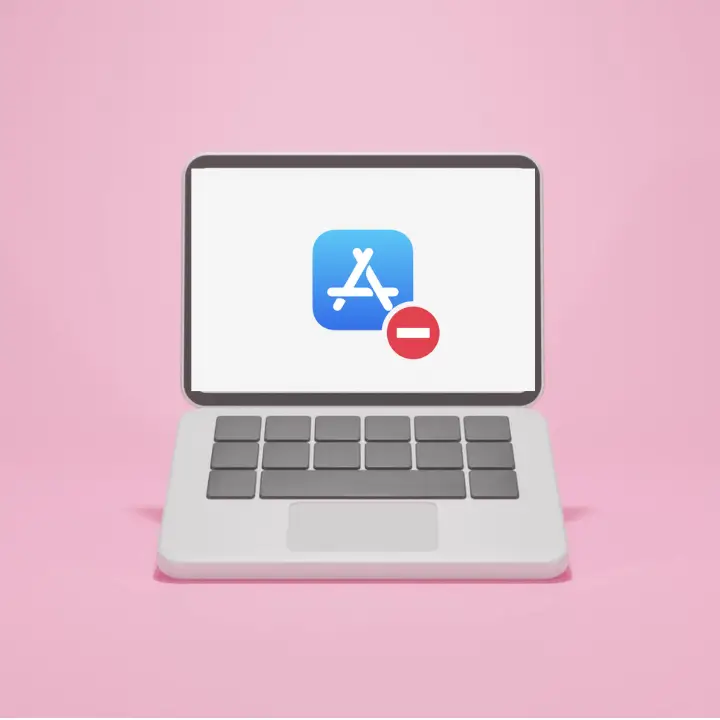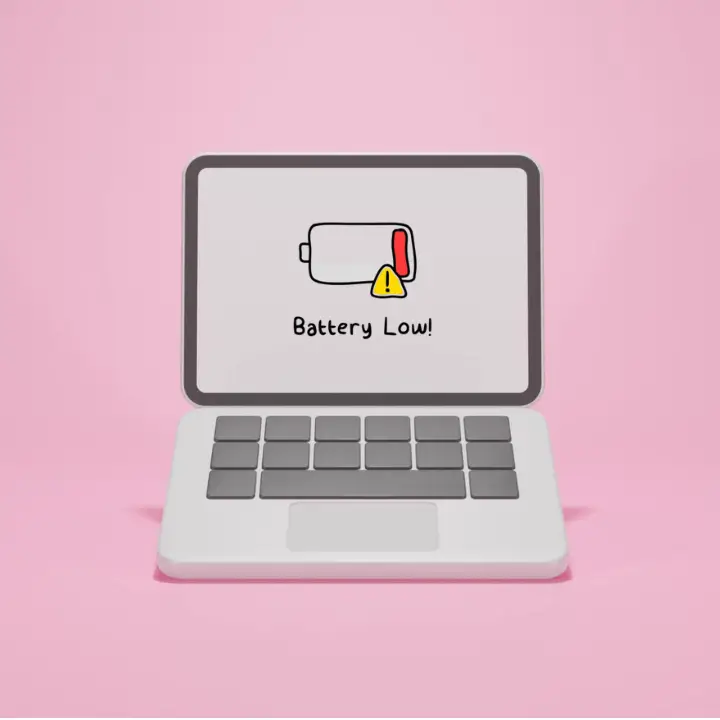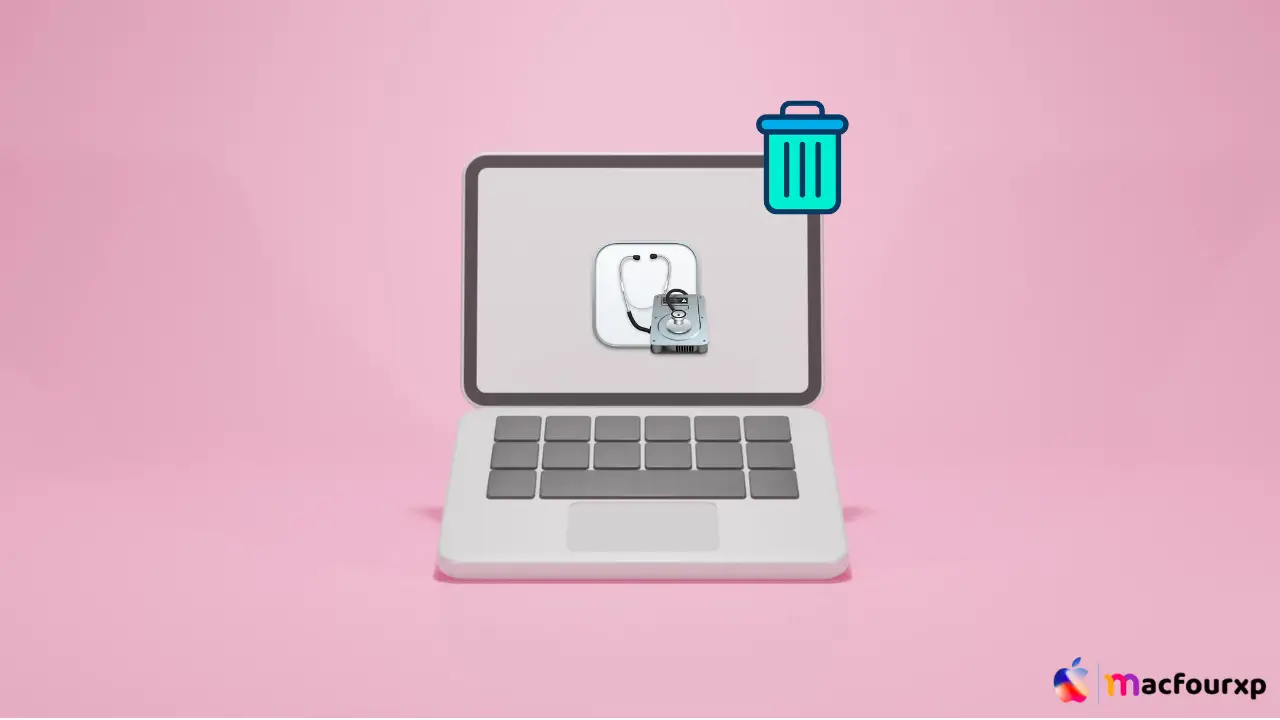
Welcome to mac4xp’s blog:
“unable to write to the last block of the device. (-69760) external”
“Unable to write to the last block of the device mac fix”
“Unable to write to the last block of the device internal hard drive”
“error: -69760: unable to write to the last block of the device mac”
“Partition map repair failed while adjusting structures to fit”
if you are also searching for similar queries on the web, then this article is for you. we are going to show you how to fix “unable to write to the last block of the device. (-69760) error on Mac” in this post.
When formatting or partitioning a storage drive, you may have encountered the frustrating “Unable to write to the last block of the device” error. This error can be caused by a corrupted file system or hardware issue. You can try below following steps to try and fix the this error on your Mac.
What is the cause of the “Unable To Write To The Last Block Of The Device” Error?
-
it usually happens when you can’t write to the last block on the device because of hardware problems or a corrupted file system. It can also happen when your storage device fails, your disk is not formatted properly, your drivers are outdated, or you don’t have enough permissions.
Here are 6 solutions to fix the “Unable To Write To The Last Block Of The Device” error Mac:
Use Disk Utility to repair disk:
Try repairing the disk using built-in Disk Utility tool on macOS.
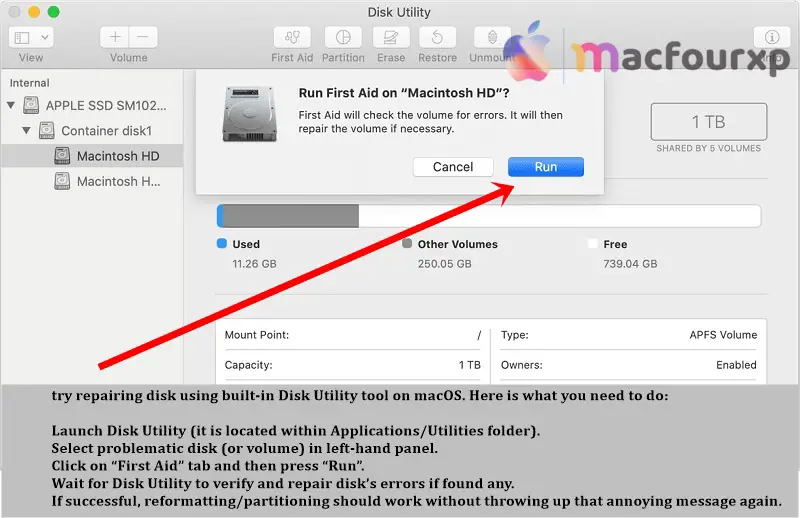
- Launch “Disk Utility” (it is located within Applications/Utilities folder).
- Select problematic disk (or volume) in left-hand panel.
- Click on “First Aid” tab and then press “Run”.
- Wait for Disk Utility to verify and repair disk’s errors if found any.
- After a successful reformat/partition, you shouldn’t see that annoying message anymore.
Checking for bad blocks:
Having bad blocks may also cause this problem, so we should scan them with Terminal utility command line.
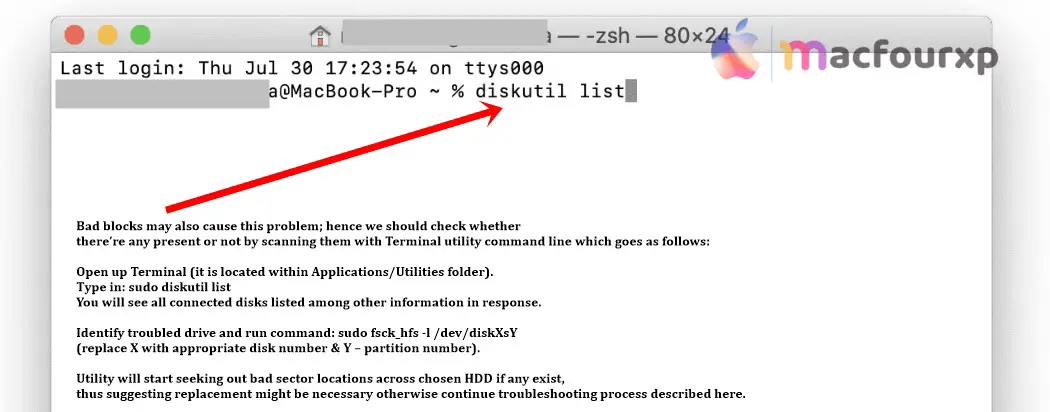
- Open “Terminal” (it is located within Applications/Utilities folder).
- Type in: “sudo diskutil list”.
- You will see all the “connected disks” listed among other information in the response.
- Run “sudo fsck_hfs -l /dev/diskXsY” on the troubled drive (replace X with the appropriate disk number, and Y with the partition number
- The utility will look for bad sectors on the selected HDD, if any exist, it will suggest replacement, otherwise continue troubleshooting.
Erase Drive Options:
You can also erase your entire hard drive before starting afresh, but make sure your data is backed up first.
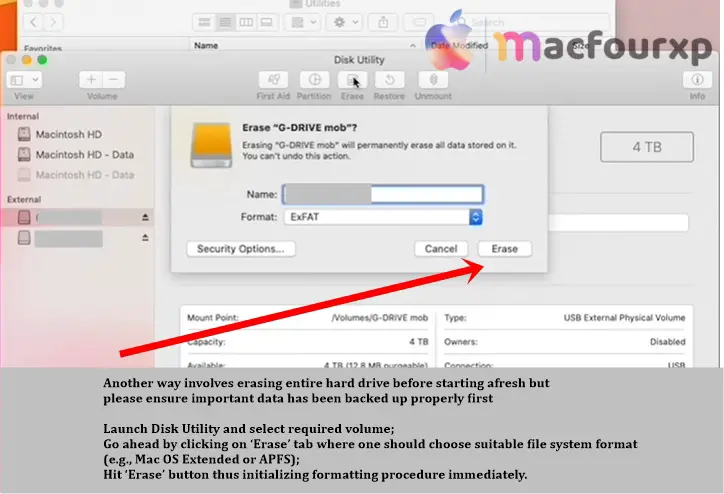
- Launch “Disk Utility” and select the required “volume”.
- Once you click on ‘Erase’ tab, choose a suitable file system format for erasing (e.g., Mac OS Extended or APFS).
- Once you hit ‘Erase’, the formatting process starts immediately.
Updating macOS:
- Sometimes an outdated version of macOS could cause trouble with disk formatting so update your MacBook software by visiting Mac App Store > Updates tab to see if any are available for download there.
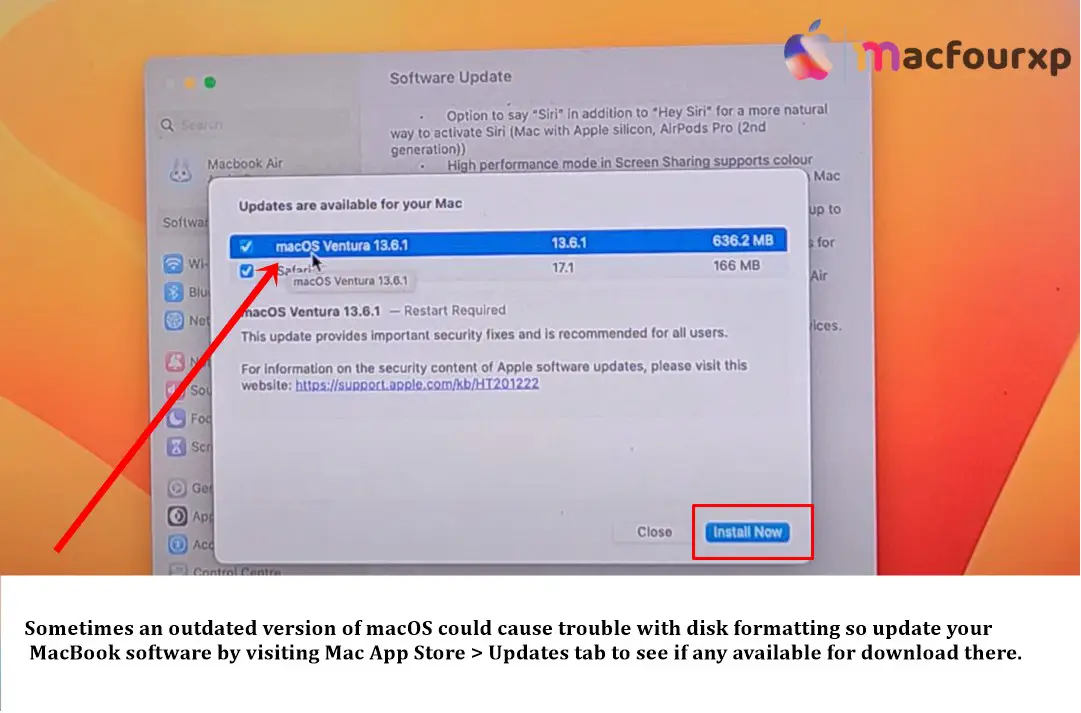
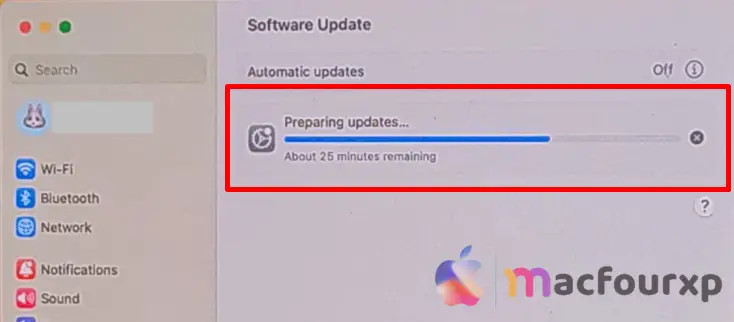
Check for hardware problems:
If the “Unable to write” error persists after trying the solutions mentioned above, it might be due to disk failure or other hardware related issues.
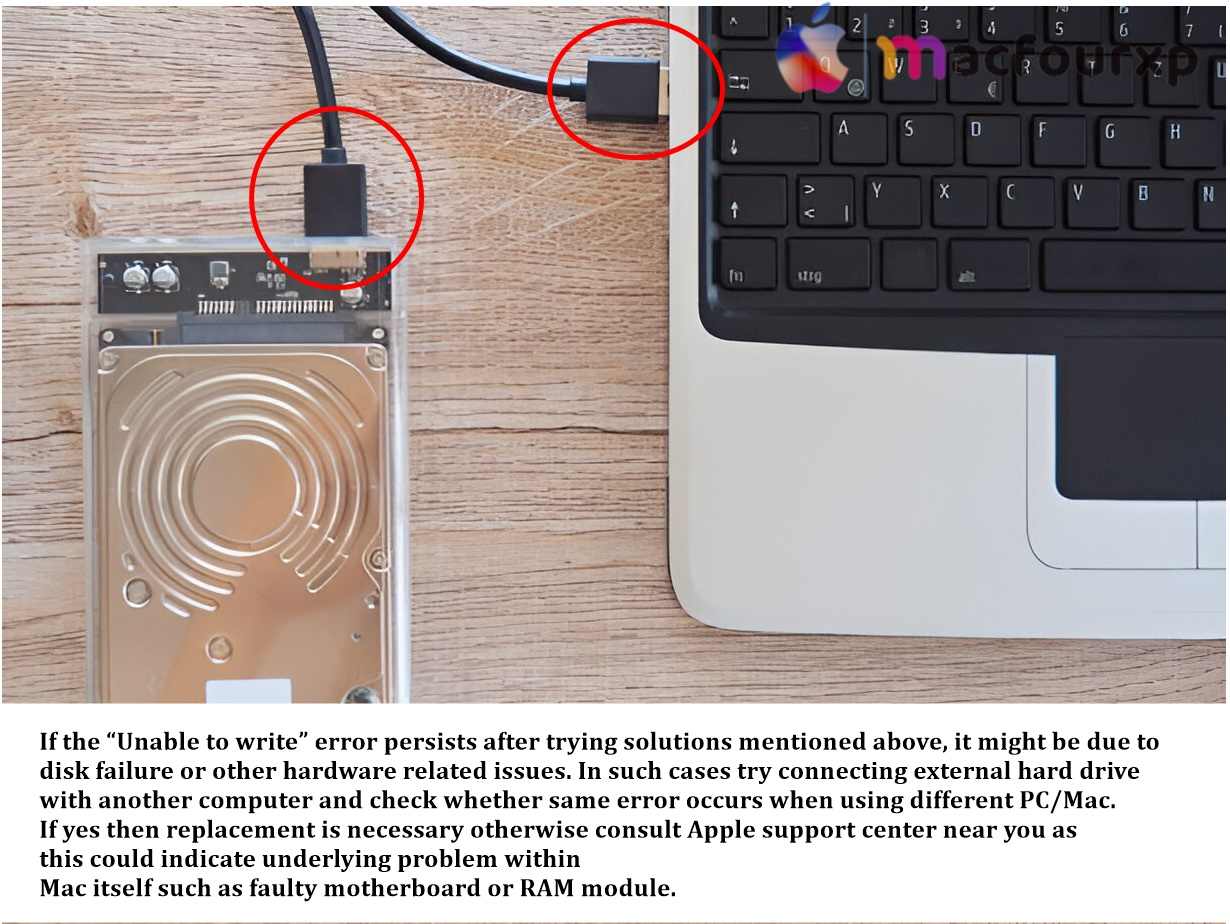
- In such cases, try connecting your external hard drive with another macbook and check whether same error occurs when using a different PC/Mac.
- If yes then replacement is necessary, otherwise, contact an Apple support center near you because this could indicate a motherboard or RAM module issue.
Third-Party Disk Utilities:
Try Third Party Apps, there are third-party tools like DiskWarrior that can be used instead of built-in Disk Utility.
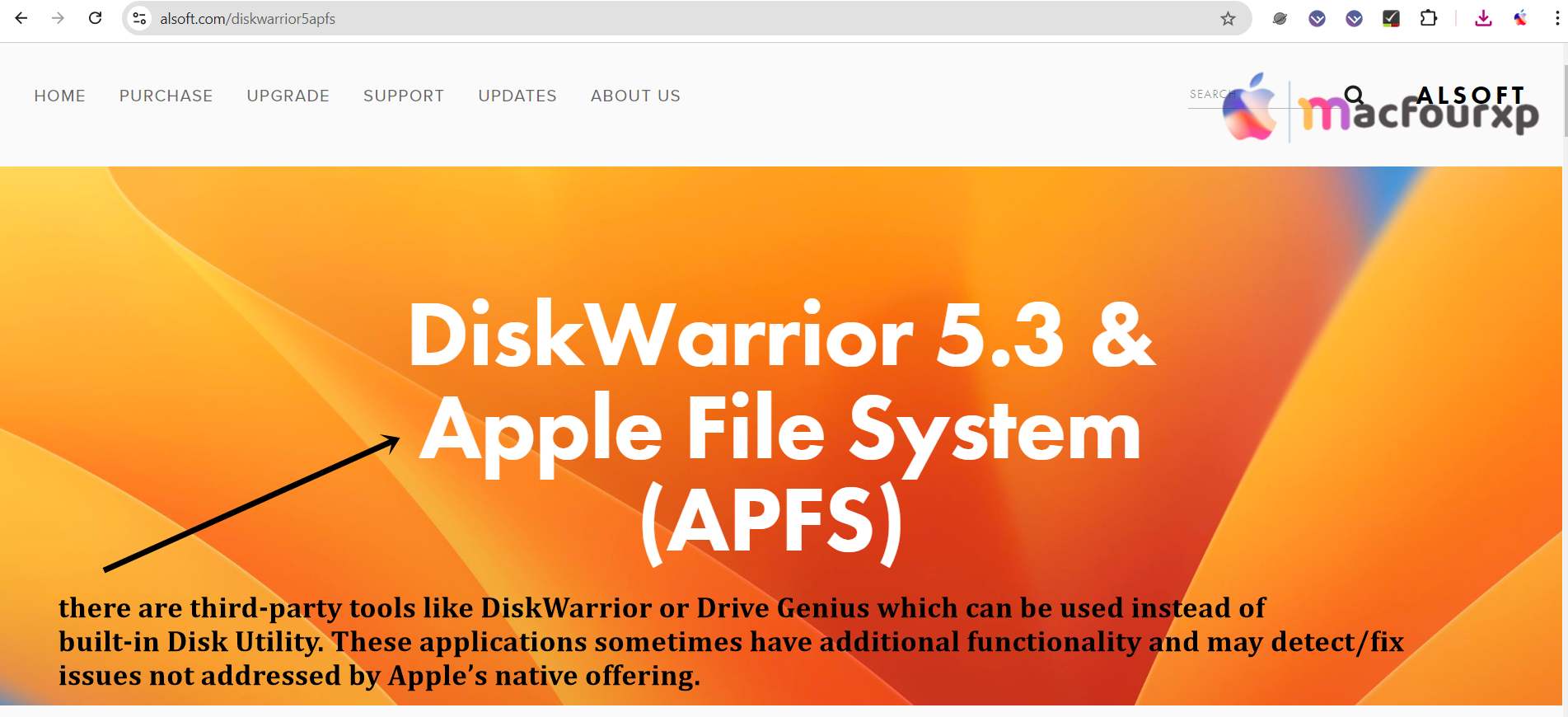
- These applications sometimes have additional functionality and may detect/fix issues not addressed by Apple’s native offering.
- No Forceful Ejections: Always eject external drives properly before physically detaching them..
- Disk Health Monitoring: Use Disk Utility’s S.M.A.R.T. status to check your driver’s overall health.
- Regular Backups: Regular backup creation for important files is necessary to guard against data loss.
Final Thoughts
These 6 steps should help you fix the “Cannot write to last block of device” error on a Mac and get your storage device working again. If you are still having problems, it’s best to seek help from a professional.
NEXT READ THIS:
How do i Fix My MacBook Air not charging when plugged in