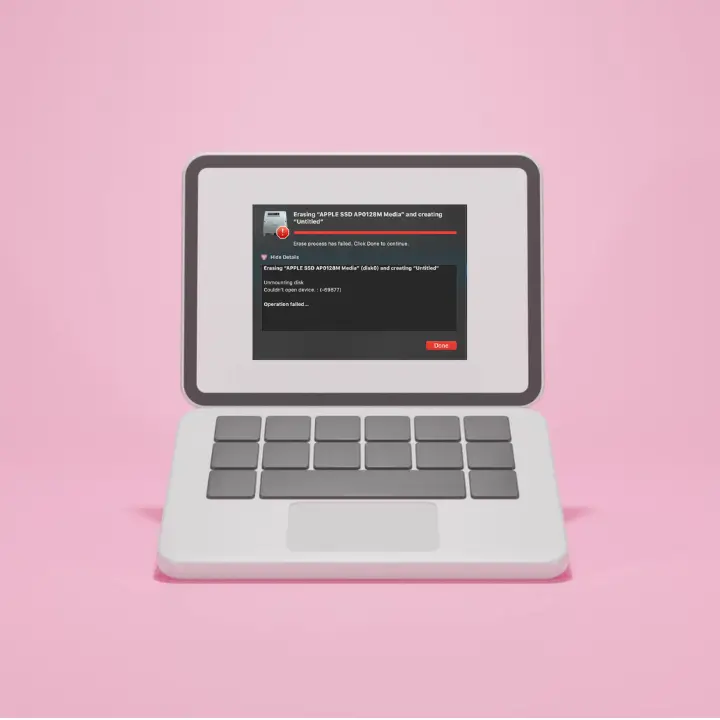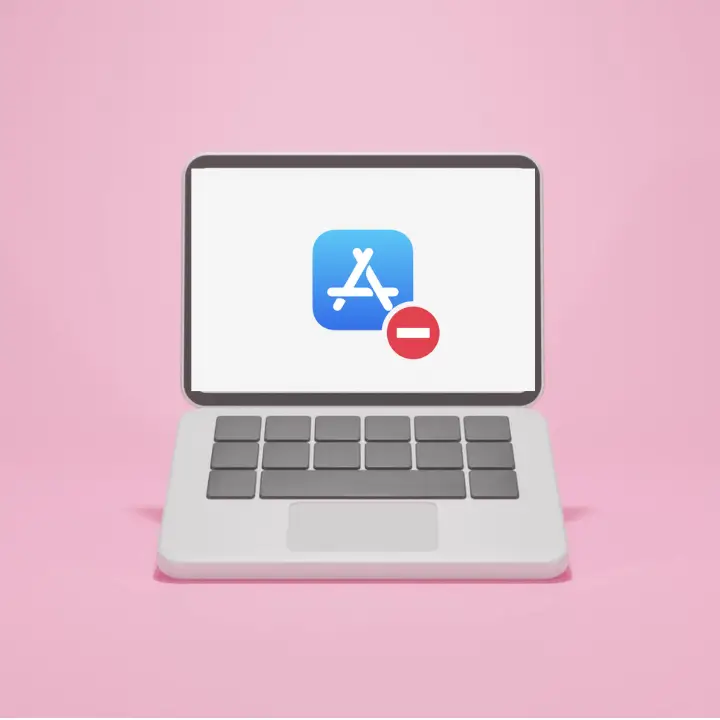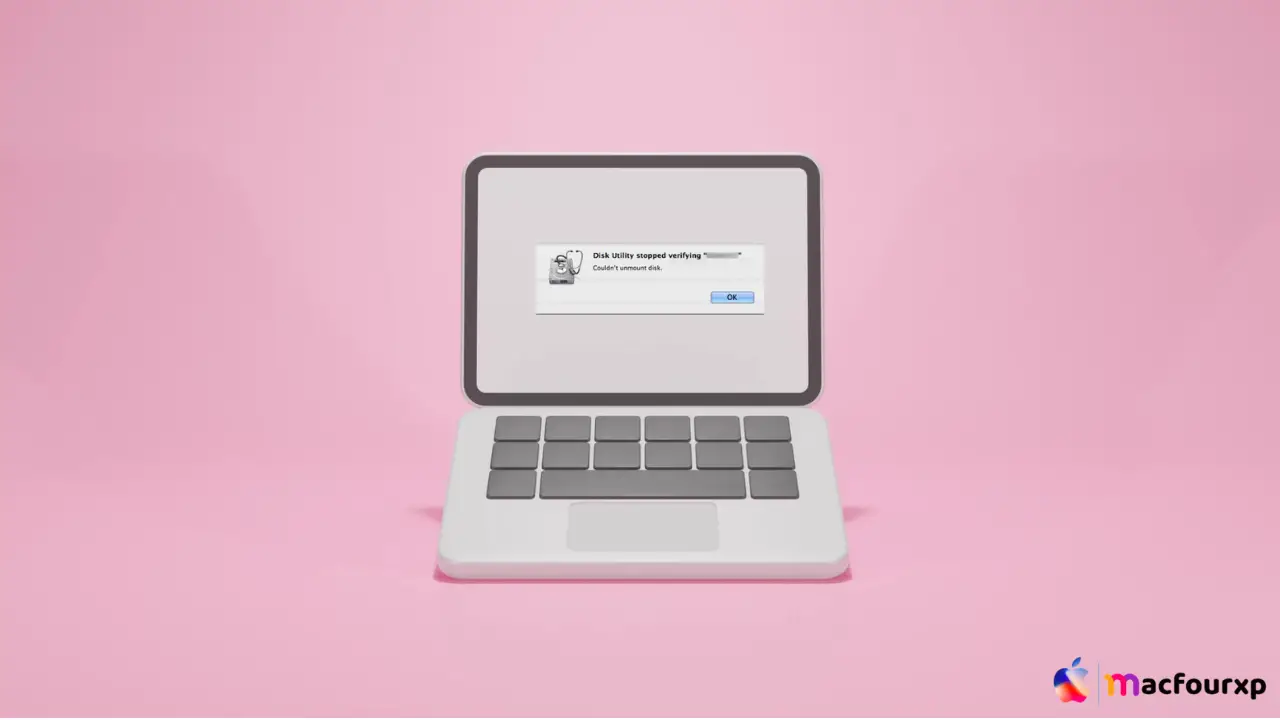
Welcome to mac4xp’s blog:
“Couldn’t unmount disk 69888 mac os”
“couldn’t unmount disk 69888 external drive”
“couldn’t unmount disk when trying to erase mac”
“couldn’t unmount disk 69888 usb”
“Force unmount disk Mac Terminal”
“couldn’t unmount disk time machine“
“Couldn’t unmount disk when trying to erase mac fix”
“can’t unmount disk mac external hard drive”
“Failed to unmount because it is currently in use”
“Mac erase process has failed couldn t unmount disk”
if you are also searching for similar queries on the web, then this article is for you. we are going to show you how to fix “Could not unmount disk 69888″ error on Mac” in this post.
It’s not uncommon for Mac users to get “Could not unmount disk 69888” errors when ejecting an external drive. This error typically occurs when the system is unable to let go of the disk due to active processes or file system issues. Here are 7 ways that you may be able to resolve this error and have your disk unmounted successfully.
This error commonly reflects that, some processes could still be running using the disk or there might be a file inconsistency in themounting process. This can happen on external hard drives, USB flash drives or even internal partitions.
Why does the error “Could not unmount disk 69888” happen on Mac?Mac?
- The error usually happens when some processes are still using the disk or when the mounting process isn’t consistent. This can happen on external hard drives, USB flash drives or even internal partitions.
Here are 7 Solutions to fix the “Could not unmount disk 69888” error on My Mac:
Restart your Mac:
You can fix your ejecting external drive error issues by restarting your Mac.
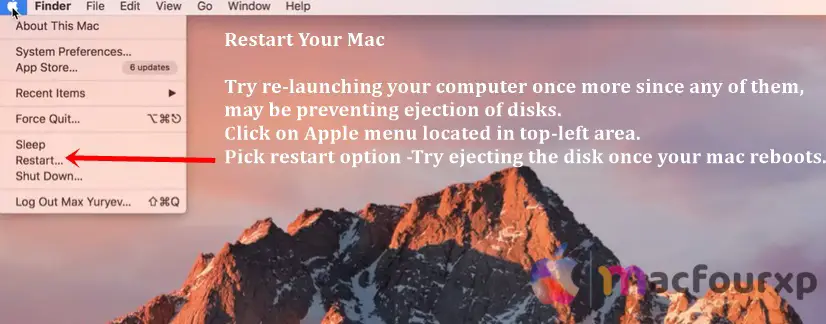
–
- Click on the Apple menu located in top left area.
- Pick “restart” option.
- Try ejecting the disk once your mac reboots.
Close All Applications:
Make sure no apps are actively using the external disk. Many times apps running in the background can cause hard disk ejection issues.
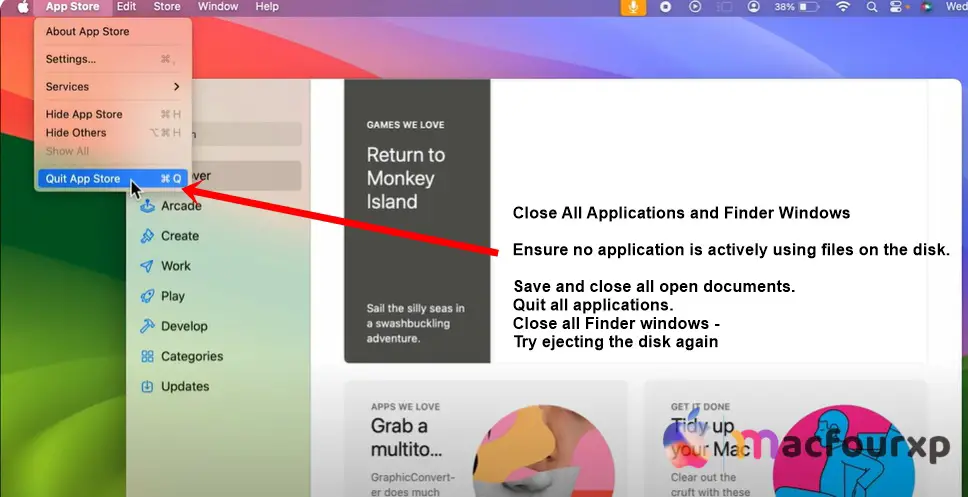
- Save and close all open documents.
- Quit all applications.
- Close all Finder windows.
- Try ejecting the disk again.
Force Quit Finder:
Sometimes restarting Finder can fix unmounted issues.
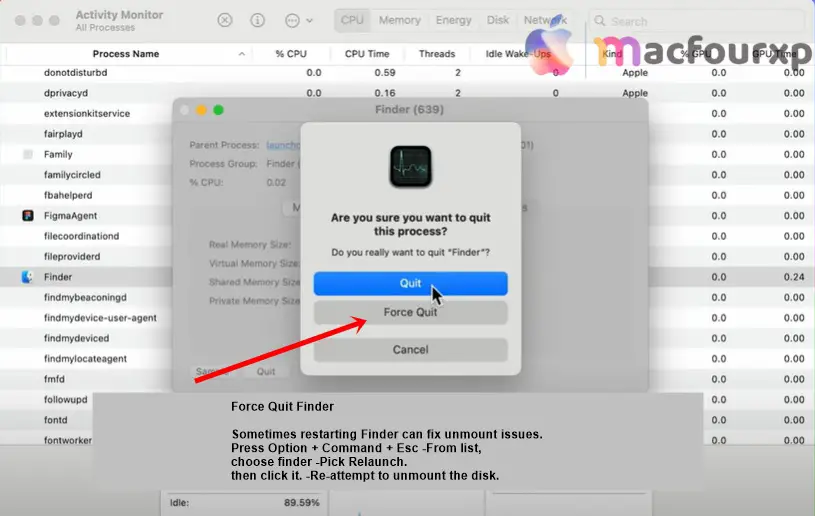
- Press Option + Command + Esc From the list, choose finder.
- Pick Relaunch then click it.
- Re-attempt to unmount the disk.
Use Disk Utility to Unmount:
If Finder fails to unmount a disk, Disk Utility can fix this error.
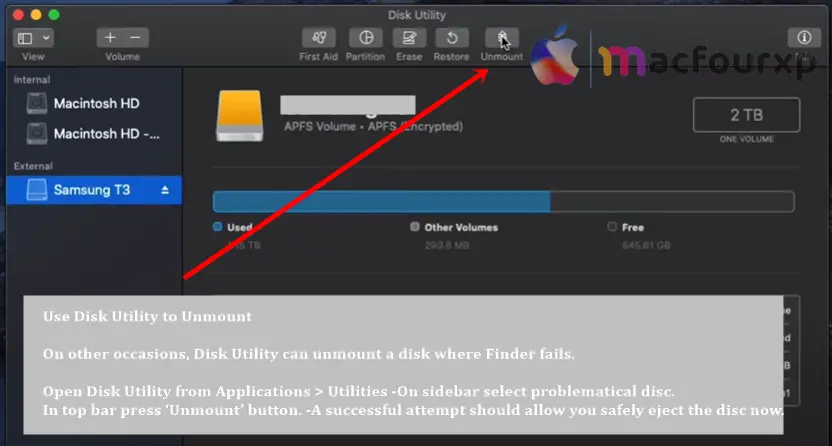
- Open Disk Utility from Applications > Utilities.
- On sidebar select your “external disk”.
- In top bar press ‘Unmount’ button. (shown in the above Picture)
- After a successful attempt, you should be able to safely eject the disk.
Use Terminal to List Open Files:
You can fix this error by finding out what processes are using your disk using Terminal and ending them.
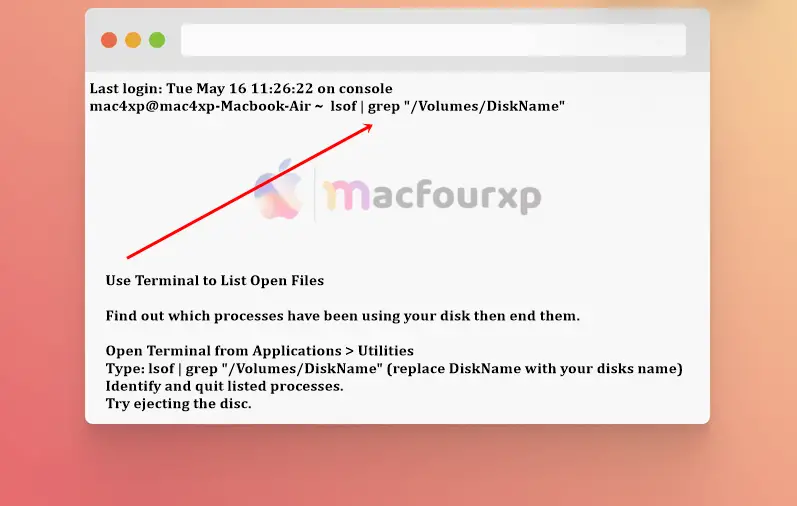
- Open Terminal from Applications > Utilities.
- Type: lsof | grep “/Volumes/DiskName” (replace DiskName with your disks name)
- Identify and quit listed processes.
- Try ejecting the disc.
Use Terminal to Force Unmount:
An easier way to unmount is using terminal if the above method doesn’t work.
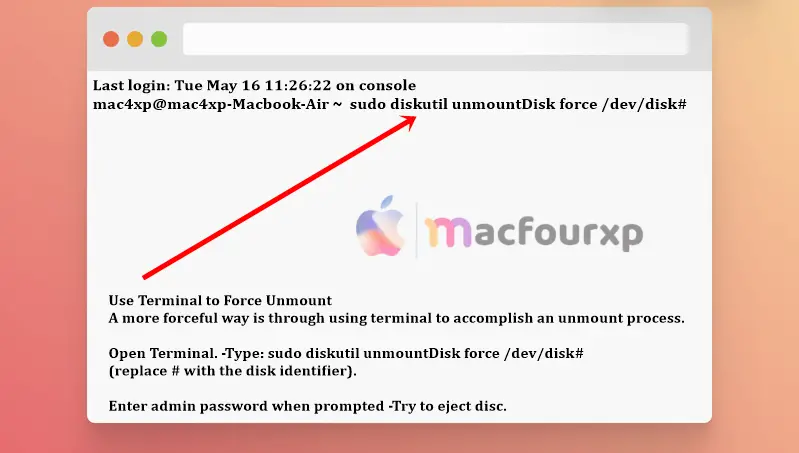
- Open Terminal.
- Type: sudo diskutil unmountDisk force /dev/disk# (replace # with the disk identifier)
- Enter admin password when prompted.
- Try to eject external disk.
Check and Repair the Disk:
The problem might be due to file system issues that prevent proper unmounting.
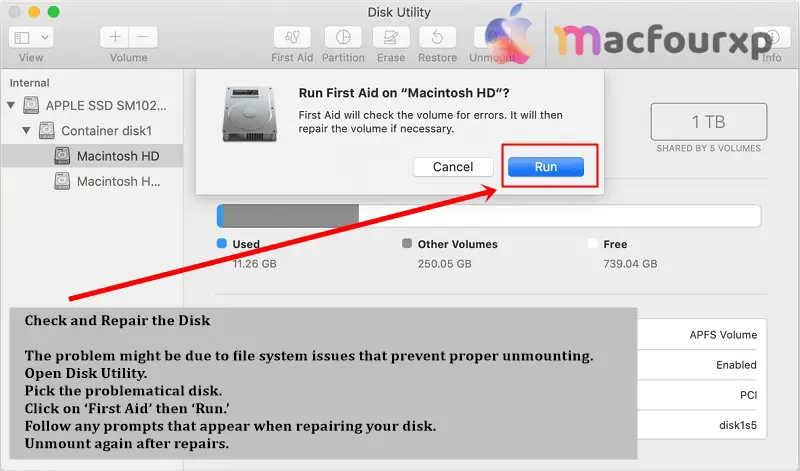
- Open Disk Utility.
- Pick an external hard disk.
- Click on ‘First Aid’ then ‘Run.’
- Follow any prompts that appear when repairing your disk.
- Unmount again after repairs.
- Always use the correct means of ejection, like by right clicking and selecting “Eject” or using eject icon in the finder before physically disconnecting a drive.
- Update your macOS because new versions often have better disk management.
- If there is a particular drive where this issue keeps on arising, you can format it again (after backing up data) via Disk Utility.
- Before attempting to unmount, check if your network drives reconnect or not.
Final Thoughts
By following these 7 steps, you should be able to successfully unmount your disk in most cases. If none of these solutions work for you, there might be a more serious issue with your MacBook’s hard drives.
NEXT READ THIS:
How do I Fix ‘Couldn’t open device 69877’ error on Mac