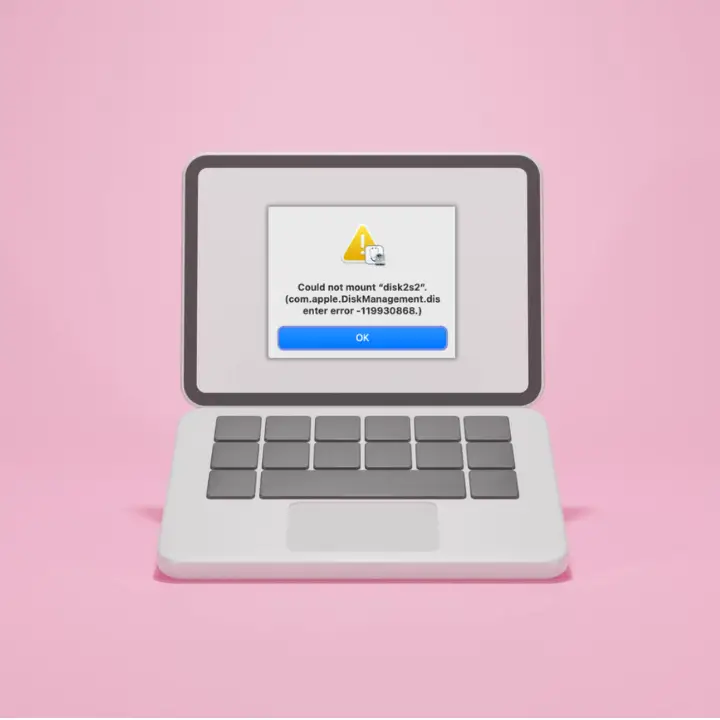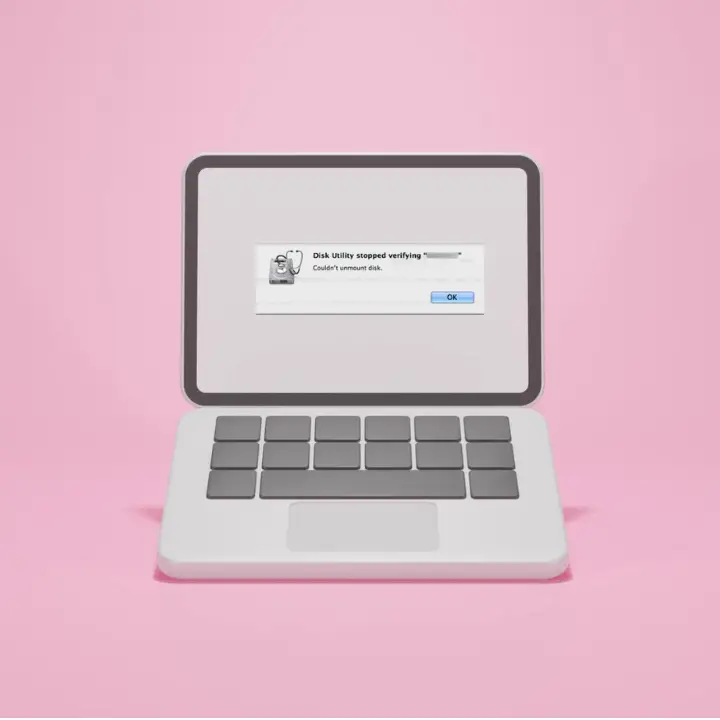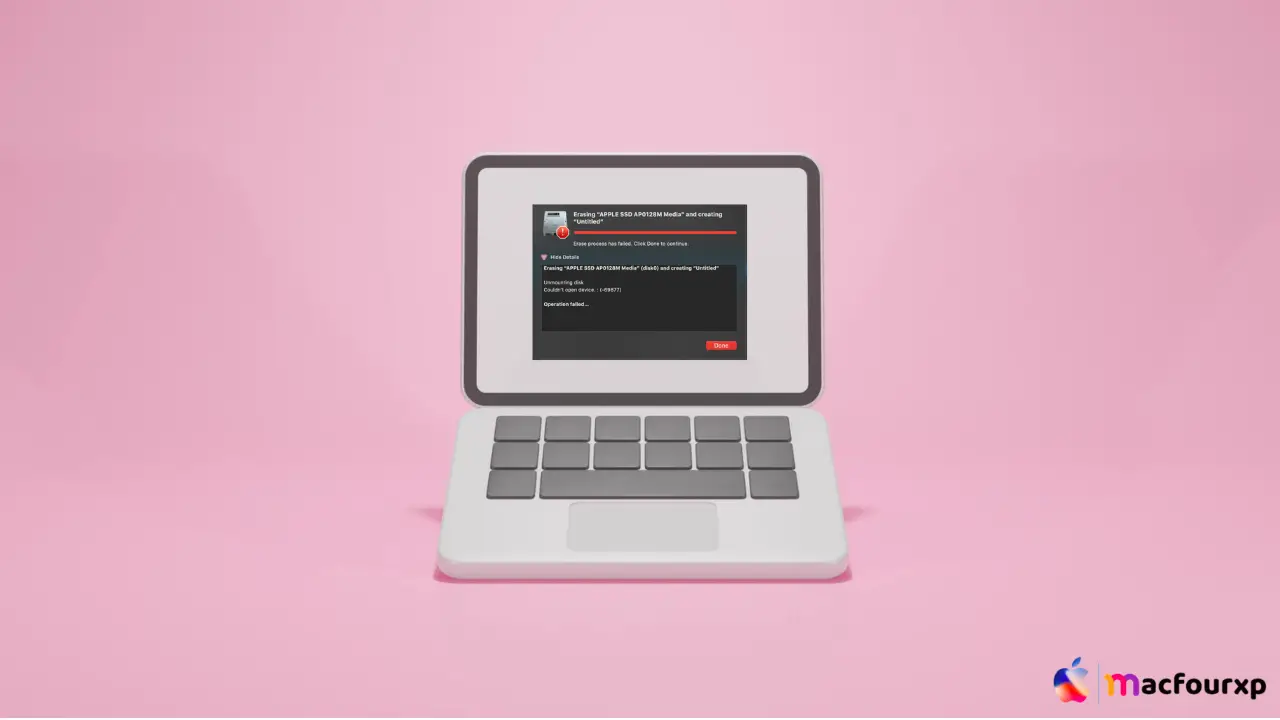
Welcome to mac4xp’s blog:
“How to fix could not open device 69877”
“couldn’t open device 69877 recovery mode”
“Could not open device 69877 mac”
“couldn’t open device 69877 m1”
“error: -69877: couldn’t open device”
“Creating the partition map error couldn t open device“
if you are also searching for similar queries on the web, then this article is for you. we are going to show you how to fix “ Couldn’t open device 69877″ error on Mac” in this post.
Mac users may sometimes face the confusing ‘could not open device 69877’ error on their mac. This problem usually comes up when users is attempting to use external devices, such as USB flash drives or other peripherals.
this error means that there is a communication issue between your Mac and an external device. It can be caused by various factors including driver problems, hardware conflicts, or issues with USB ports or cables.
We will discuss 6 working ways in which you can fix this problem and you will be able to connect external devices again with your Mac.
What is the cause of the error “Couldn’t open device 69877” error on Mac?
- Mac users usually get the “Couldn’t open device 69877” error because something is wrong with the disk or the device itself. This can happen if the drive is corrupted, improperly formatted, or not supported by macOS.
- it could be also due to outdated drivers, hardware malfunctions, or permission issues. Make sure the device is properly connected, update macOS and drivers, or repair the disk using Disk Utility.
Here are 6 Solutions to fix “Couldn’t open device 69877 ” error on Mac:
Restart Your Mac:
A simple restart is often enough to clear up temporary glitches and reset system processes.
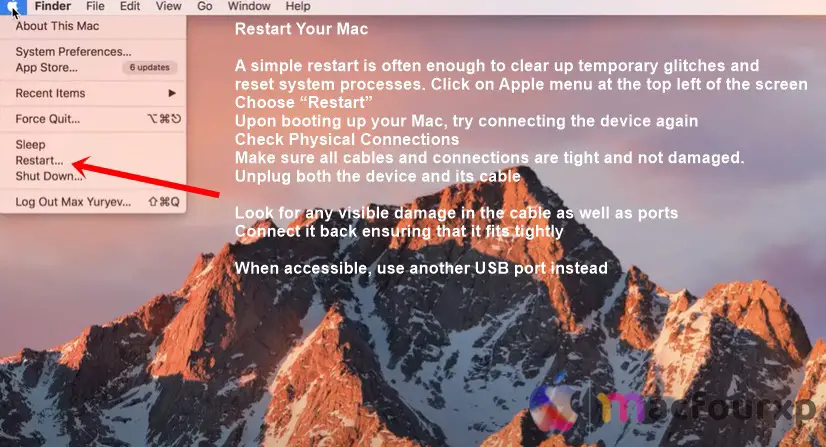
- Click on the Apple menu at the top left of the screen.
- Choose “Restart”
- while booting up your Mac.
- Try connecting the device again
Check Physical Connections:
Make sure all cables and connections are tight and not damaged.
- Unplug both the device and its cable.
- Look for any visible damage in the cable as well as ports.
- Connect it back ensuring that it fits tightly.
- When accessible, use another USB port instead
Update macOS and Device Drivers:
old version software can cause compatibility issues.
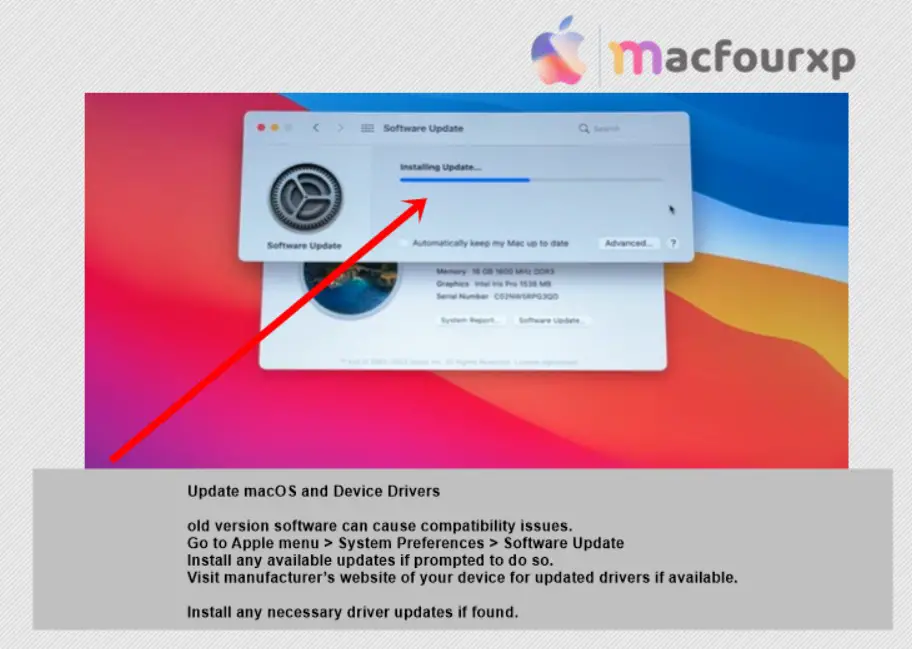
- Go to Apple menu > System Preferences > Software Update.
- Install any available updates if prompted to do so.
- Visit the manufacturer’s website of your device for updated drivers if available.
- Install any necessary driver updates if found.
Reset the SMC:
Resetting SMC (System Management Controller) would resolve several hardware related problems.
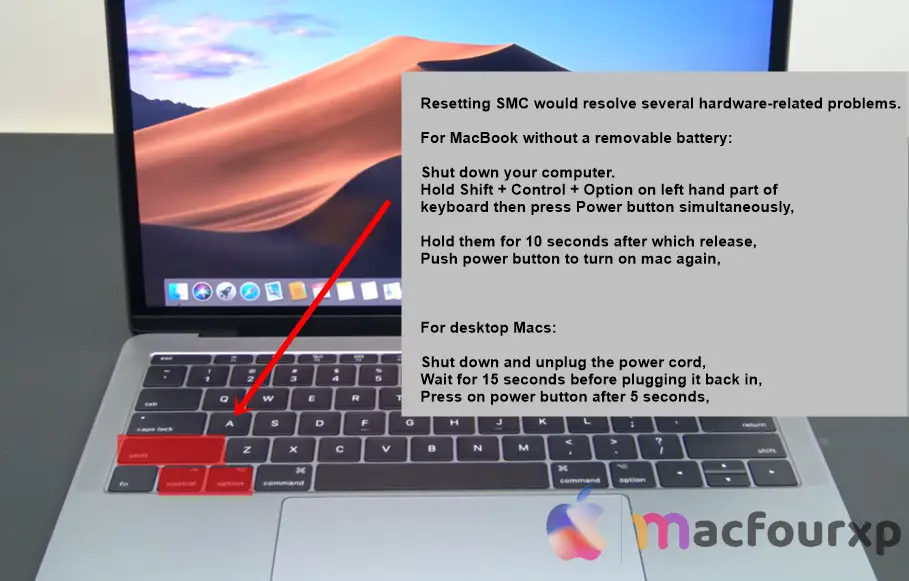
For MacBook without a removable battery:
- Shut down your computer,
- Hold Shift + Control + Option on left hand part of keyboard then press Power button simultaneously.
- Hold them for 10 seconds after which release,
- Push power button to turn on mac again,
For desktop Macs:
- Shut down and unplug the power cord.
- Wait for 15 seconds before plugging it back in,
- Press on power button after 5 seconds,
Use Disk Utility to Repair the Disk:
Using Disk Utility can fix this issue if it is regarding a storage device such as an external disk, USB Flash drive or any other peripheral.
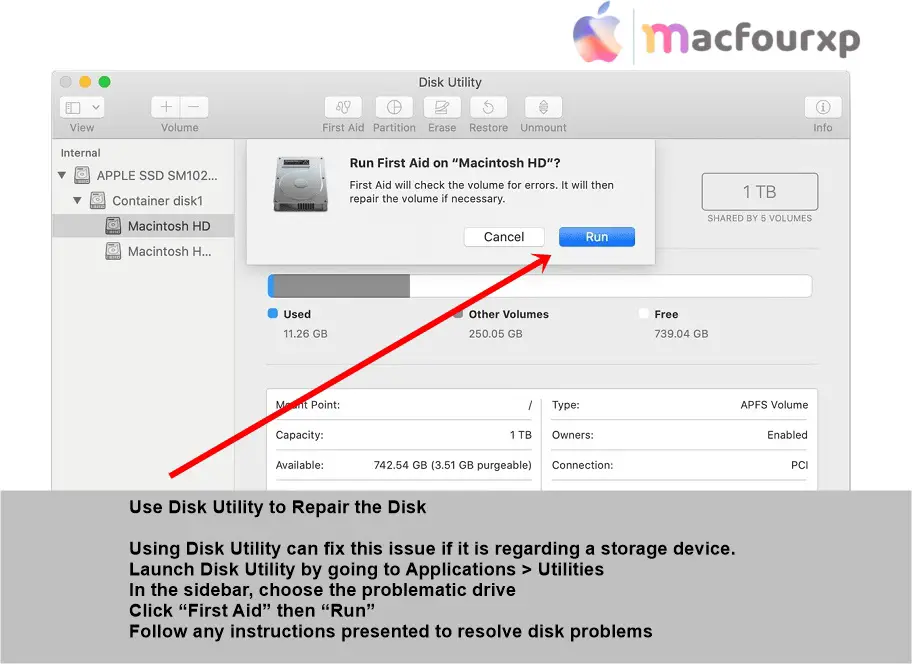
- Launch Disk Utility by going to Applications > Utilities.
- In the sidebar, choose not working disk.
- Click “First Aid” then “Run”.
- To resolve this issue, simply follow the screen instructions.
Reset NVRAM/PRAM:
Resetting Non-Volatile RAM (NVRAM) or Parameter RAM (PRAM) would fix several system-level issues.
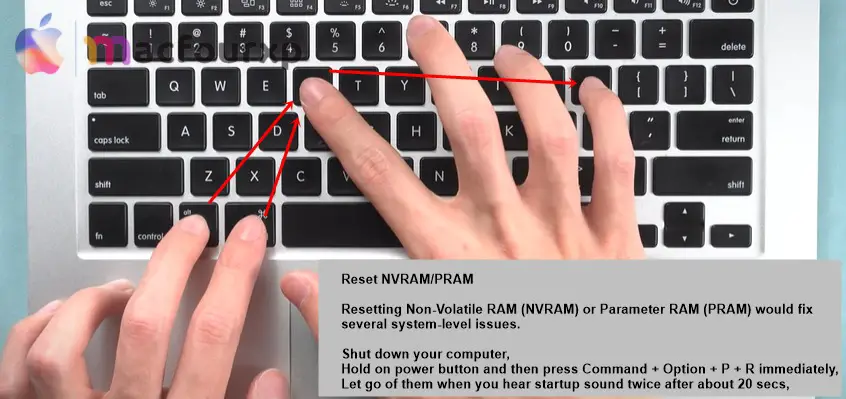
- Shut down your computer.
- Hold on the power button and then press Command + Option + P + R immediately,
- Keep holding them until you hear startup sounds twice after about 20 seconds, then let go.
Safe Mode Boot:
Booting your Mac in safe mode will assist you in identifying whether any third-party software might be causing the problem.
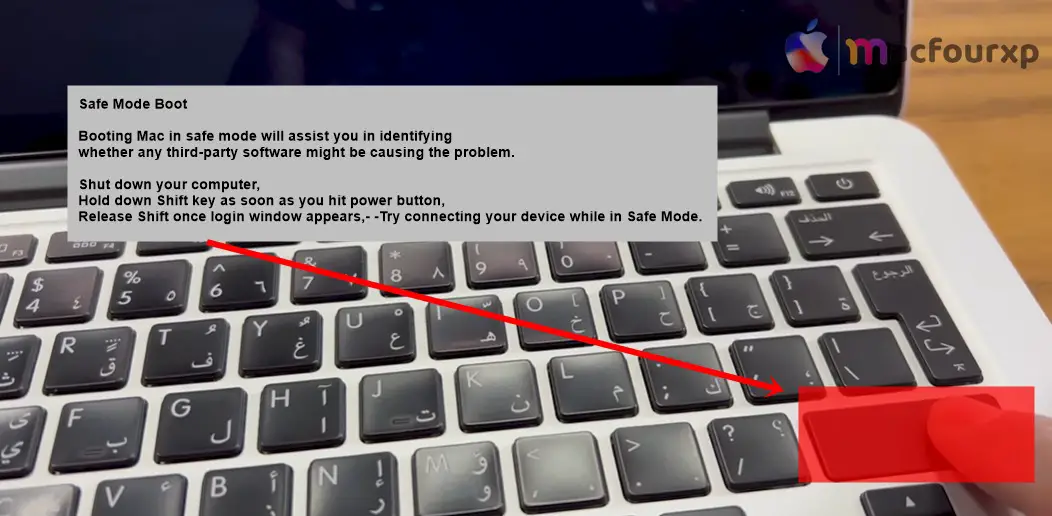
- Shut down your computer,
- Hold down the Shift key as soon as you hit the power button,
- Release Shift once the login window appears,
- Try connecting your device while in Safe Mode, then check.
- To find out if the problem is with your Mac or the device, try it on another computer.
- If you are using a USB hub, attempt connecting directly into Mac’s USB port.
- Ensure that storage devices are correctly formatted for Mac use such as Mac OS Extended or APFS.
- Curious users can find more information about connected devices by using commands like ‘diskutil list’ and ‘diskutil info’.
Final Thoughts
These steps will help you to solve the problem and connect your external devices easily. If the issue still occurs even after trying these answers,
then it might be a sign of an intense hardware difficulty on your Mac or the external device. In this case, Apple Support or an authorized service provider should be contacted for further advice.
NEXT READ THIS:
Fixed : (com.apple.OSInstallerSetup.error error 702.)