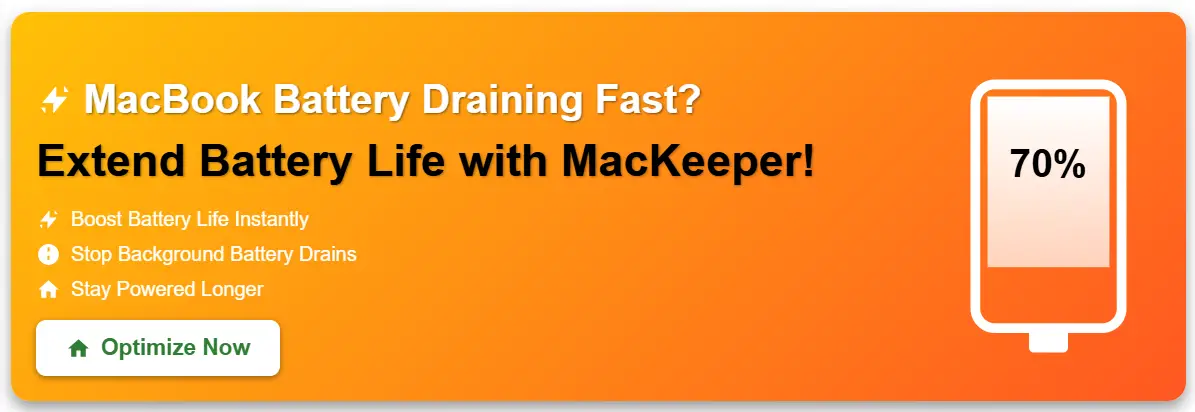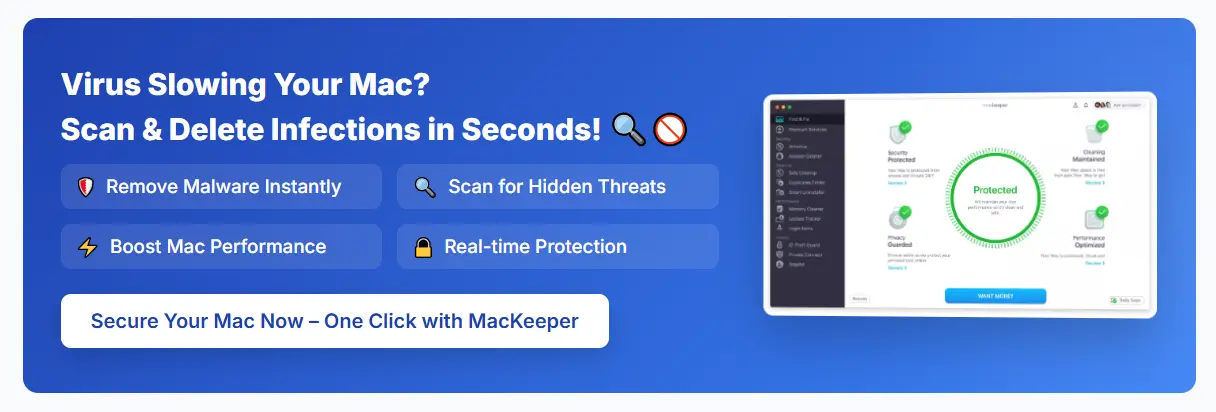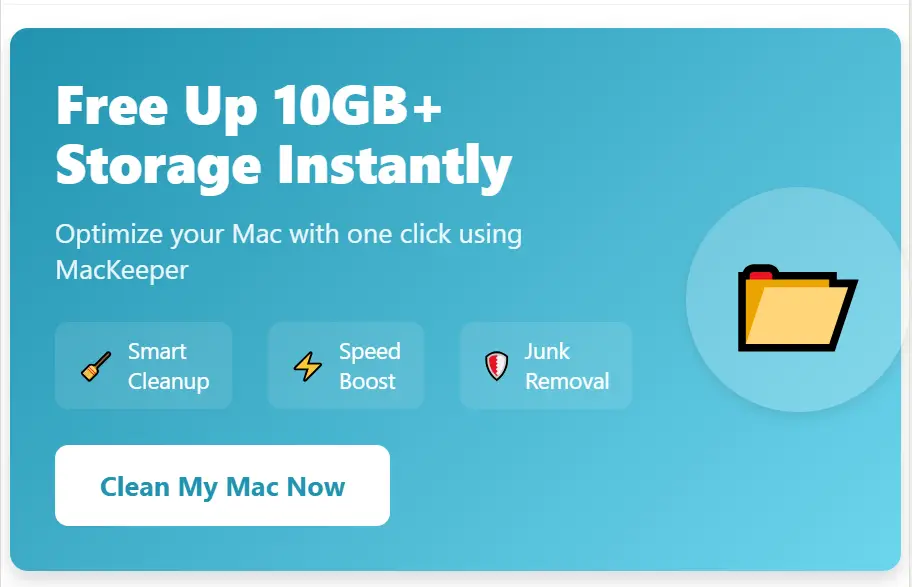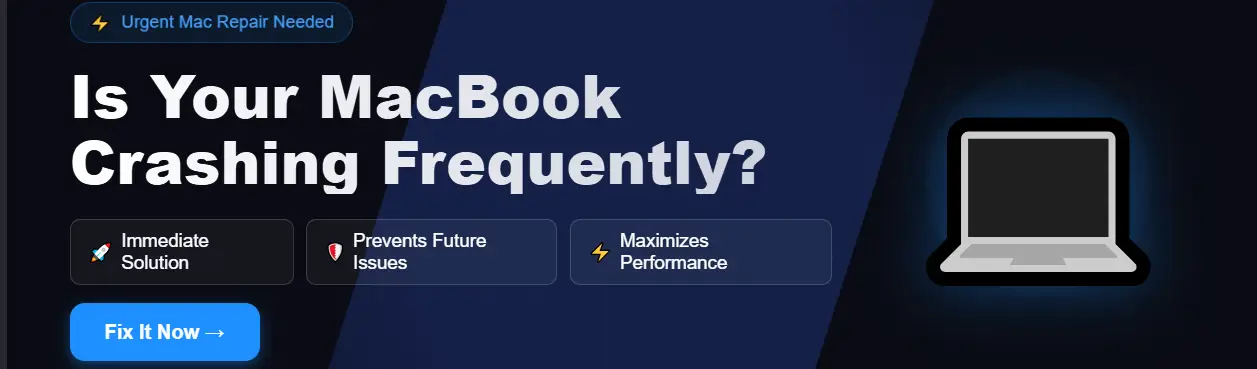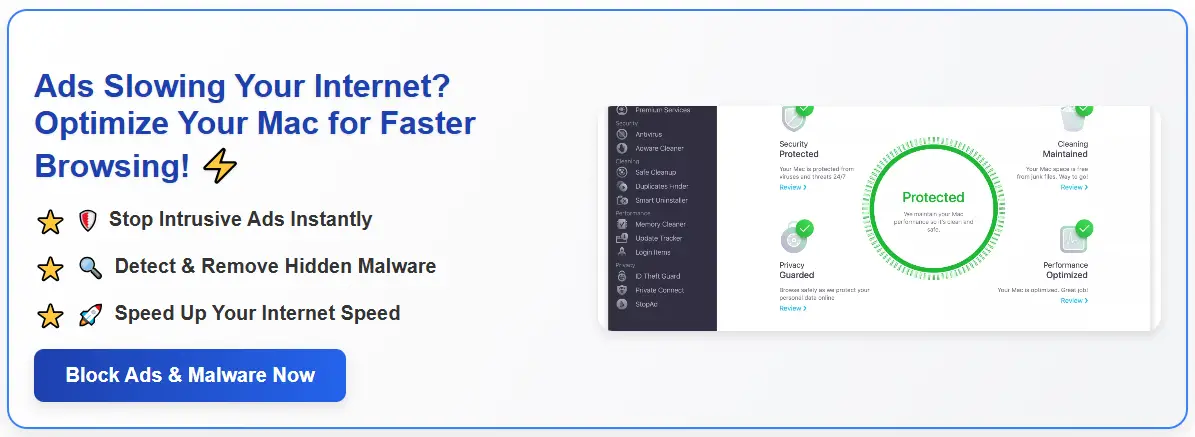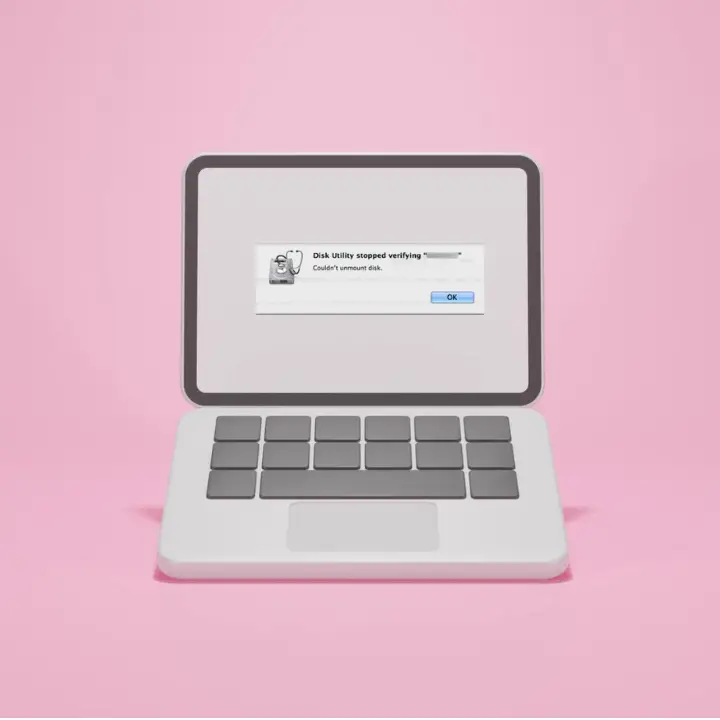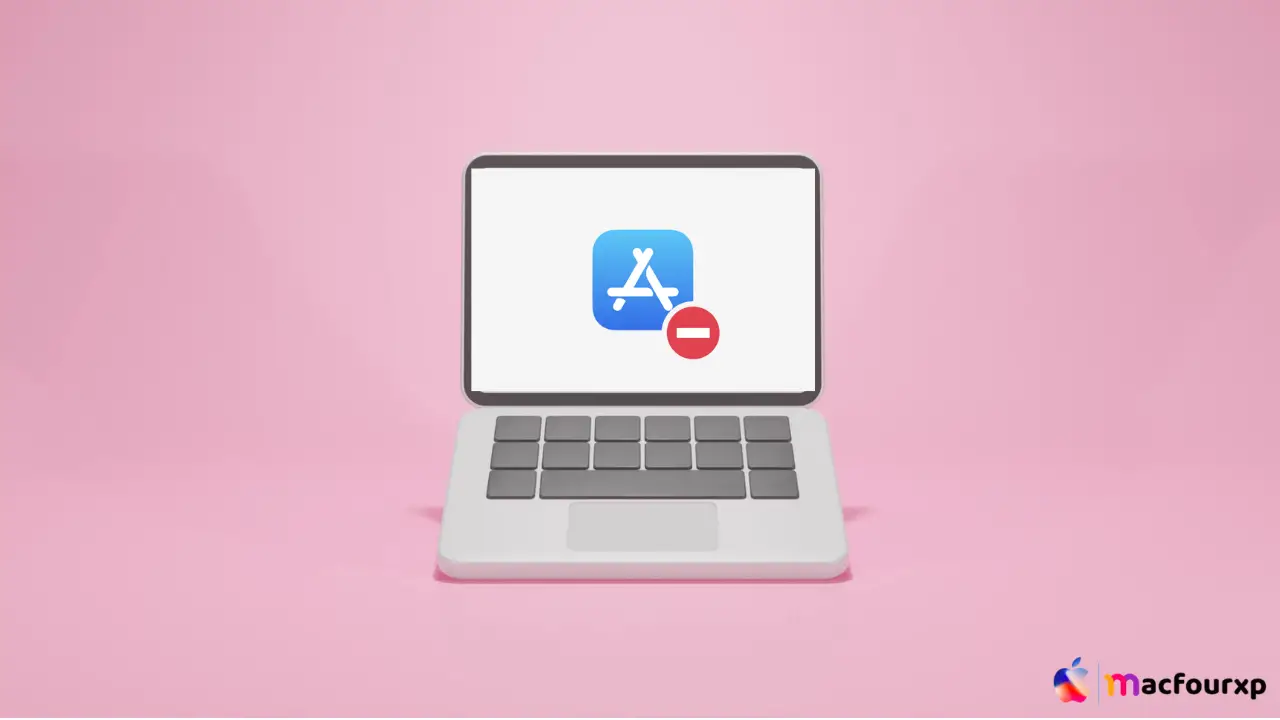
Welcome to mac4xp’s blog:
“The operation couldn t be completed PKDownloadError error 8 macOS Monterey”
“PKDownloadError error 8 Recovery mode”
“the operation couldn’t be completed pkdownloaderror error 3”
“PKDownloadError error 8 hackintosh”
“How to fix PKDownloadError error 8”
“Pk download error 8 sonoma“
“The operation could not be completed PKDownloadError error 8 Ventura”
“PKDownloadError error 8 Catalina”
if you are also searching for similar queries on the web, then this article is for you. we are going to show you how to fix “The operation couldn’t be completed (PKDownloadError error 8″ error on Mac” in this post.
It can be frustrating to encounter “The operation couldn’t be completed. (PKDownloadError error 8)” on a Mac especially when trying to download updates or applications from the App Store.
Primarily, it is an alert that has something wrong with downloading or installing the software. Luckily, there are several ways to fix this problem.
What is the cause of the “PKDownloadError error 8” on my Mac/iMac??
-
You get the “PKDownloadError error 8” when you try to download or update apps from the App Store on your mac. Various reasons could cause this error, including a network connection problem, insufficient hard disk storage space, outdated system software, or security issues. Also, it can be caused by temporary server issues or corrupted local cache on your mac.
Here are 7 Solutions to fix the “PKDownloadError’ error 8” error on My Mac:
Check Your Internet Connection:
A steady internet connection is necessary for app downloads and update installations. Confirm that your connection is OK.
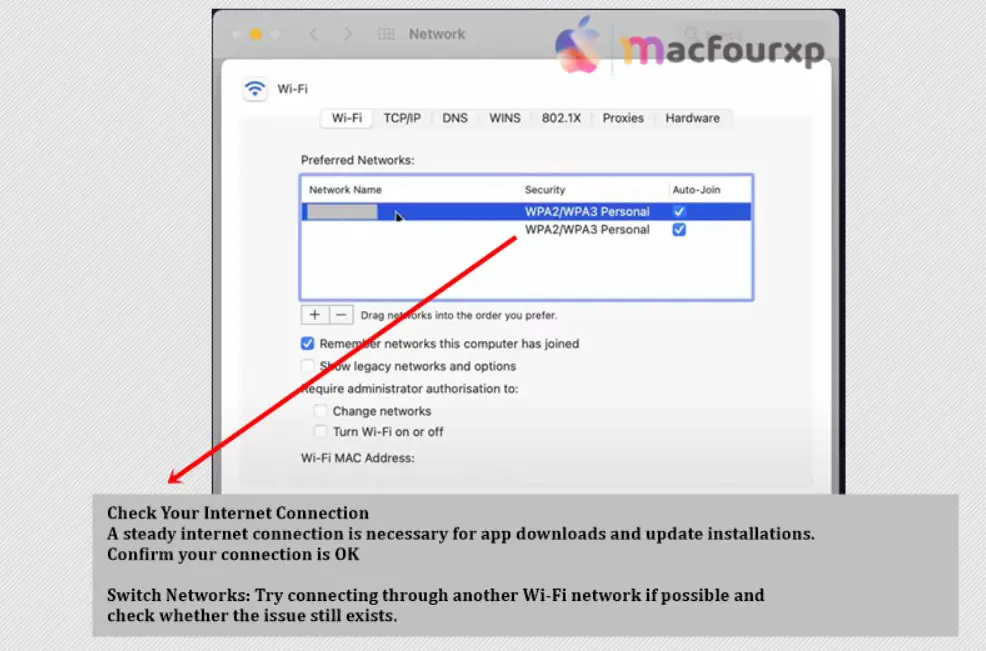
- Test Connection: Open a web browser and try accessing some few websites just to confirm that you have a stable internet connection.
- Restart Router: If the connection is slow or unstable, try restarting your router.
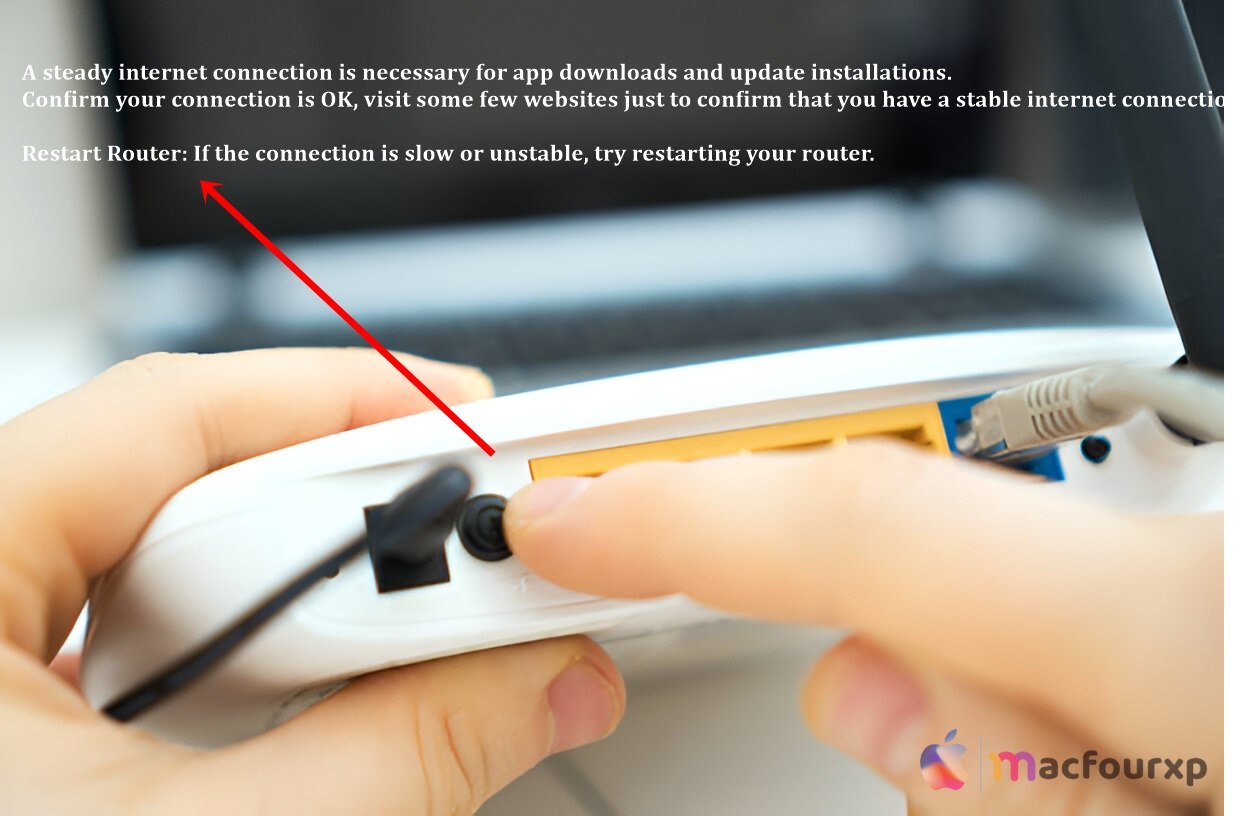
- Switch Networks: Try connecting through another Wi-Fi network if possible and check whether the issue still exists.
Restart the App Store:
Normally, restarting the App Store should resolve most of the download-related problems:
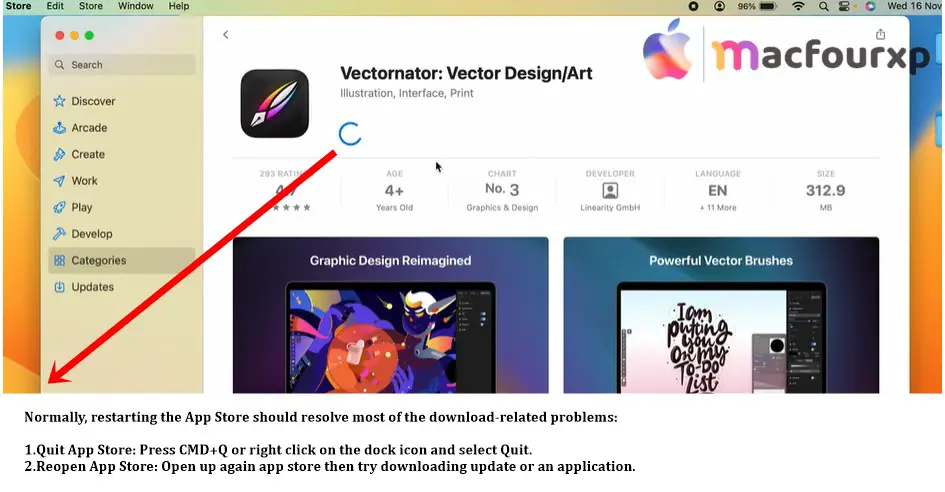
- Quit App Store: Press CMD+Q or right click on the dock icon and select Quit.
- Reopen App Store: Open up again app store then try downloading update or an application.
Clear App Store Cache:
Clearing cache of App store can help in solving problems due to corrupt cache files which are outdated.
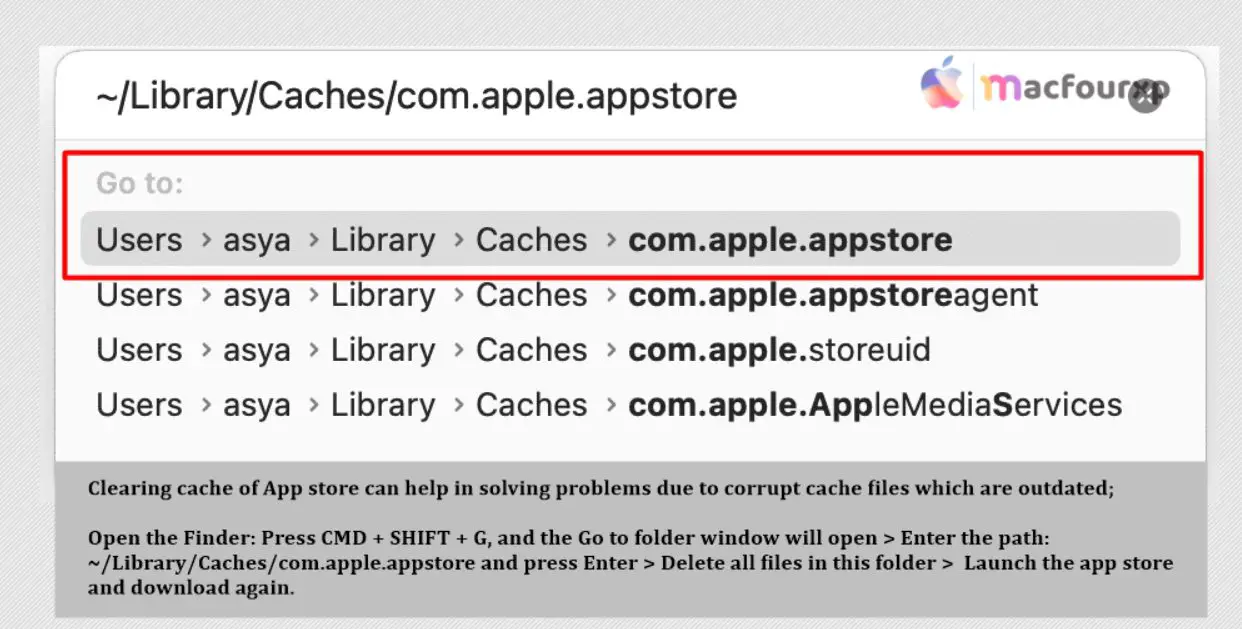
- Press CMD + SHIFT + G and Go o folder window will appear.
- Type ~/Library/Caches/com.apple.appstore and press Enter
- Delete all files in this folder.
- Launch app store again download again.
Sign Out and Back Into The App Store:
When signing out then back into your Apple ID may refresh the session thereby fixing any downloadable issues.
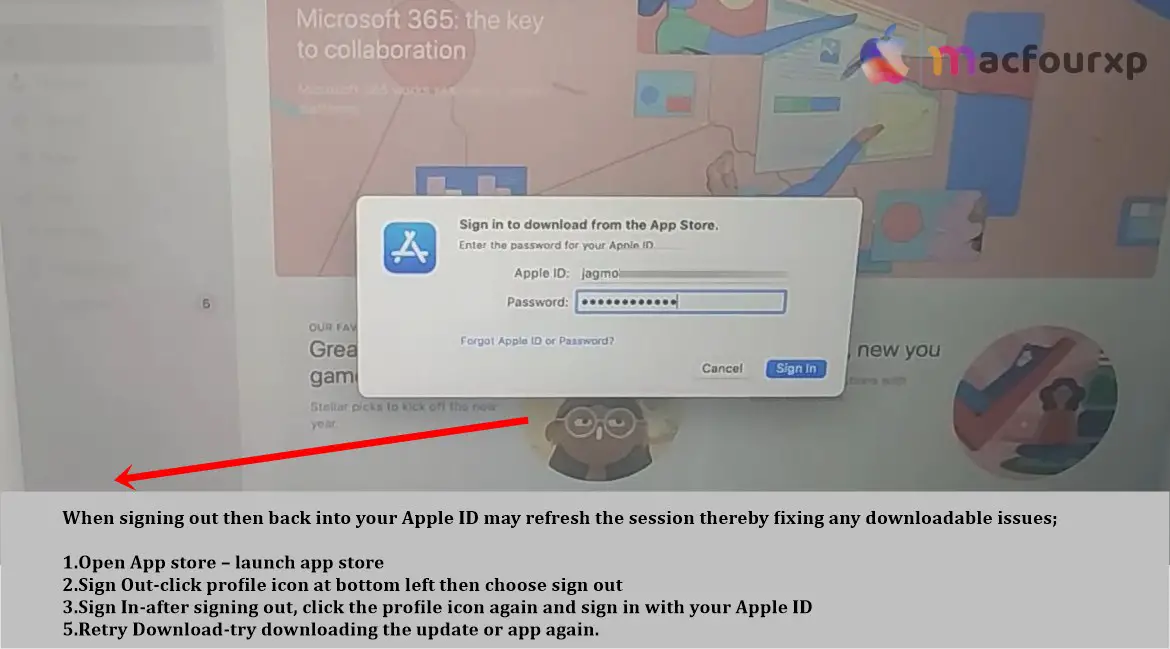
- Open App store > launch app store.
- Sign Out-click profile icon at bottom left then choose sign out.
- Sign In-after signing out, click the profile icon again and sign in with your Apple ID.
- try downloading the update or app again.
Check Date and Time Settings:
Incorrect date and time settings may cause download installation failures.
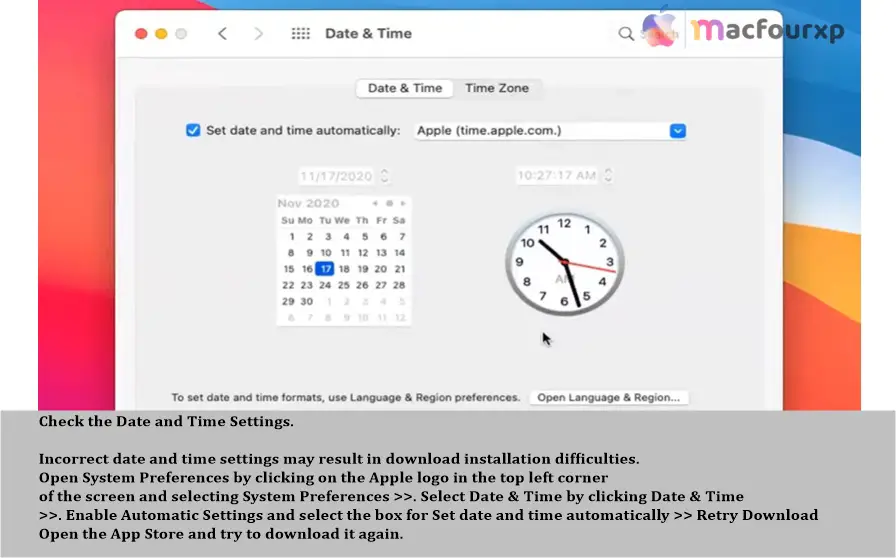
- Open System Preferences > click on the Apple logo at top left corner of screen and select “System Preferences”.
- Select Date & Time-click on “Date & Time”.
- Enable Automatic Settings-make sure Set date and time automatically is checked.
- Now open the App Store then try to download it again.
Update macOS:
Updating your macOS can help you resolve compatibility issues as well as bugs.
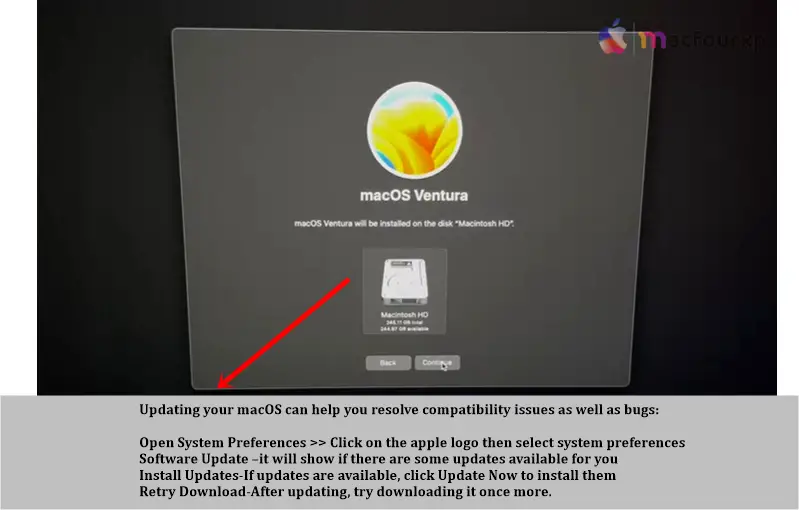
- Click on the apple logo then select “system preferences”.
- it will show if there are some updates available for you.
- If updates are available, click Update Now to install them.
- After updating, try downloading it once more.
Reset NVRAM/PRAM:
By resetting NVRAM (or PRAM), various system problems including download errors can be fixed.
🚀 MacBook Storage Full Again? Free Up GBs in Seconds! 🗂️⚡
Remove junk & boost speed instantly! ⚡
🧹 Clean Now!
- Turn off your mac completely.
- Turn it back on while pressing immediately straight Option + Command + P + R together with it.
- Hold them for about 20 seconds then release when hearing two startup sounds for a second time.
- Open the App Store and repeat the same process again.
- You should ensure that your date and time settings are accurate since incorrect settings can lead to App Store problems.
- Check whether the app you want to download is supported by the macOS version you have.
- If a specific app continues not to work, then try reaching out to the developer who might provide support.
- In case of persistent difficulties, it may be helpful to create another user account on your Mac and try downloading there.
Final Thoughts
If you still cannot fix it after trying these solutions, please ask Apple Support for assistance regarding your mac issues. They can provide more advanced troubleshooting steps or discover any account-based problems that could result in this issue.
NEXT READ THIS:
(6 Fixes) Unable To Write To The Last Block Of The Device