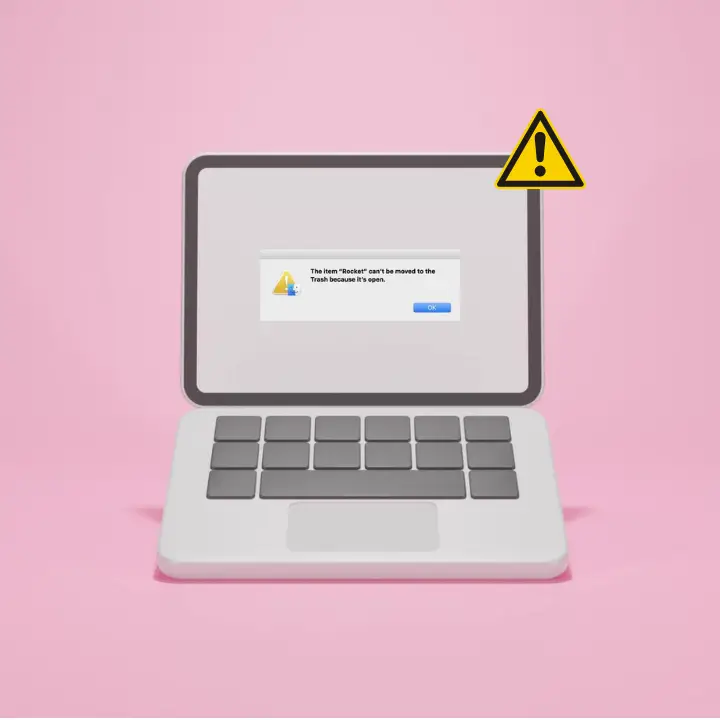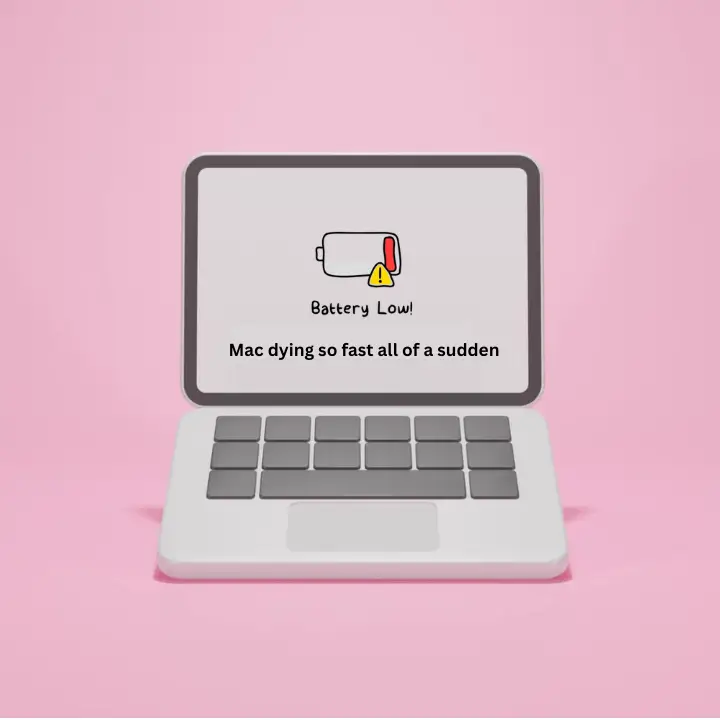Welcome to mac4xp’s blog:
“Service Recommended Mac battery fix”
“Service Recommended Mac battery fix”
“Macbook battery not charging service recommended mac 2020”
“MacBook Air battery Service Recommended fix”
“MacBook battery draining fast while sleeping”
“MacBook cycle count Service Recommended”
“Service recommended power source: power adapter”
“The battery capacity is significantly reduced to restore capacity, please check your service options”
if you are also searching for similar queries on the web, then this article is for you. we are going to show you how to fix “ MacBook battery not charging Service Recommended” issues in this post.
It can be scary to see that your MacBook battery status is “Service Recommended” and not charging, because that mean you have to replace the battery right away. There are many things you can try before resorting to an expensive fix at the Apple Store. Here are 7 ways to fix MacBook battery not charging issue with Service recommended.
Why does my Mac show “Service Recommended” error?
-
Usually, this error shows up when the MacBook’s battery fails or gets damaged. some other reasons why your Mac might show “Service Recommended” error:
- The health of the battery has dropped significantly.
- A charging system malfunction has been detected.
- Power management could be affected by a hardware problem.
- Battery monitoring software is glitching out.
- Voltage fluctuations that aren’t normal occur.
- Apple’s minimum capacity for good performance not met.
- There may be swelling or physical damage on the battery itself.
- MacOS Firmware could be outdated or corrupted.
- A bad sensor or connection is causing problems with your batteries.
- Charge cycles are too high for this product category.
- Battery health can’t be accurately assessed by your system.
- Software related critical updates required for power management.
Here are 7 Proven Solutions to fix the “Service Recommended” error on Mac:
Check Charging Cable and Adapter:
First of all, check your charging cable and adapter for any signs of damage:
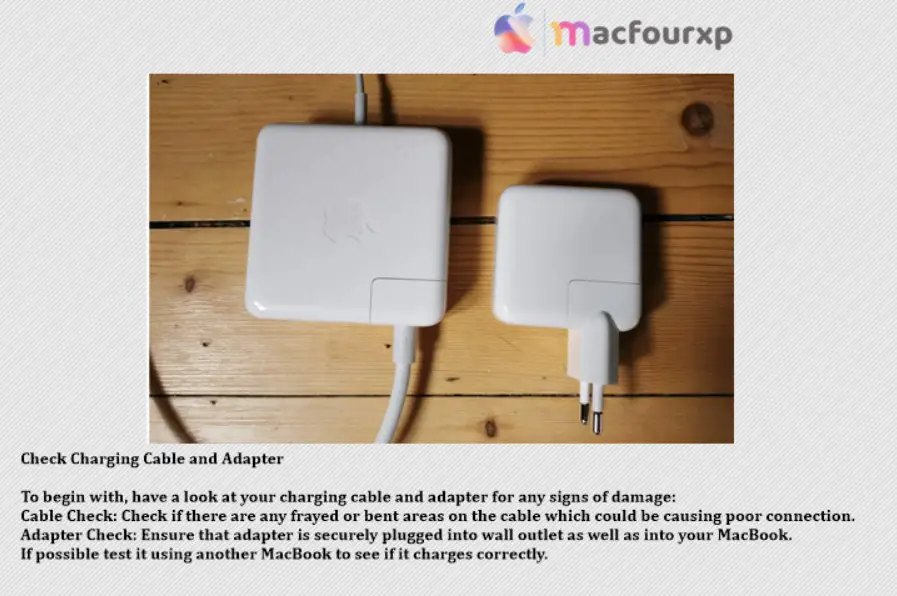
- Cable Check: Check if there are any frayed or bent areas on the cable which could be causing poor connection.
- Adapter Check: Ensure that the adapter is securely plugged into a wall outlet as well as into your MacBook. If possible, test it using another MacBook to see if it charges correctly.
Reset SMC:
System Management Controller (SMC) is responsible for various hardware functions on your MacBook including battery management. In most cases, resetting SMC can fix charging issue:
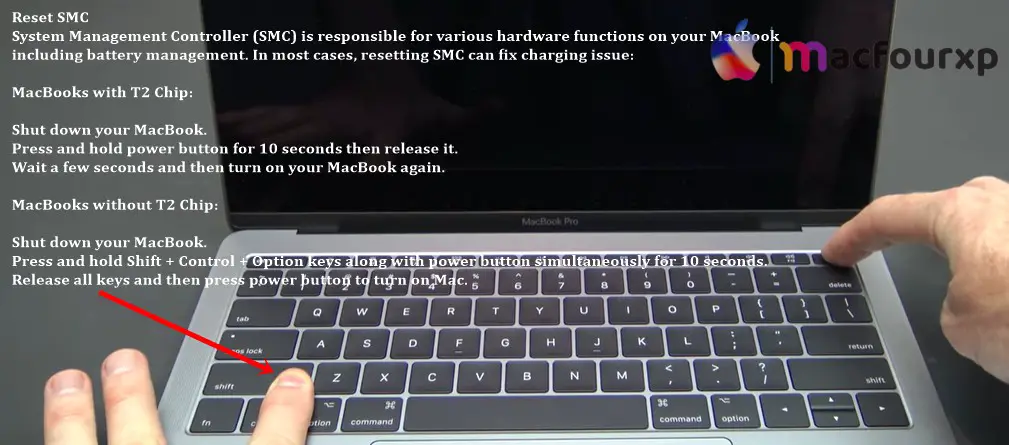
MacBooks with T2 Chip:
- Shut down your MacBook.
- Press and hold power button for 10 seconds then release it.
- Wait a few seconds and then turn on your MacBook again.
MacBooks without T2 Chip:
- Shut down your MacBook.
- Press and hold Shift + Control + Option keys along with power button simultaneously for 10 seconds.
- Release all keys and then press the power button to turn on your Mac.
Check Battery Health:
Knowing about health of the battery in your MacBook may help understand why it is not charging:
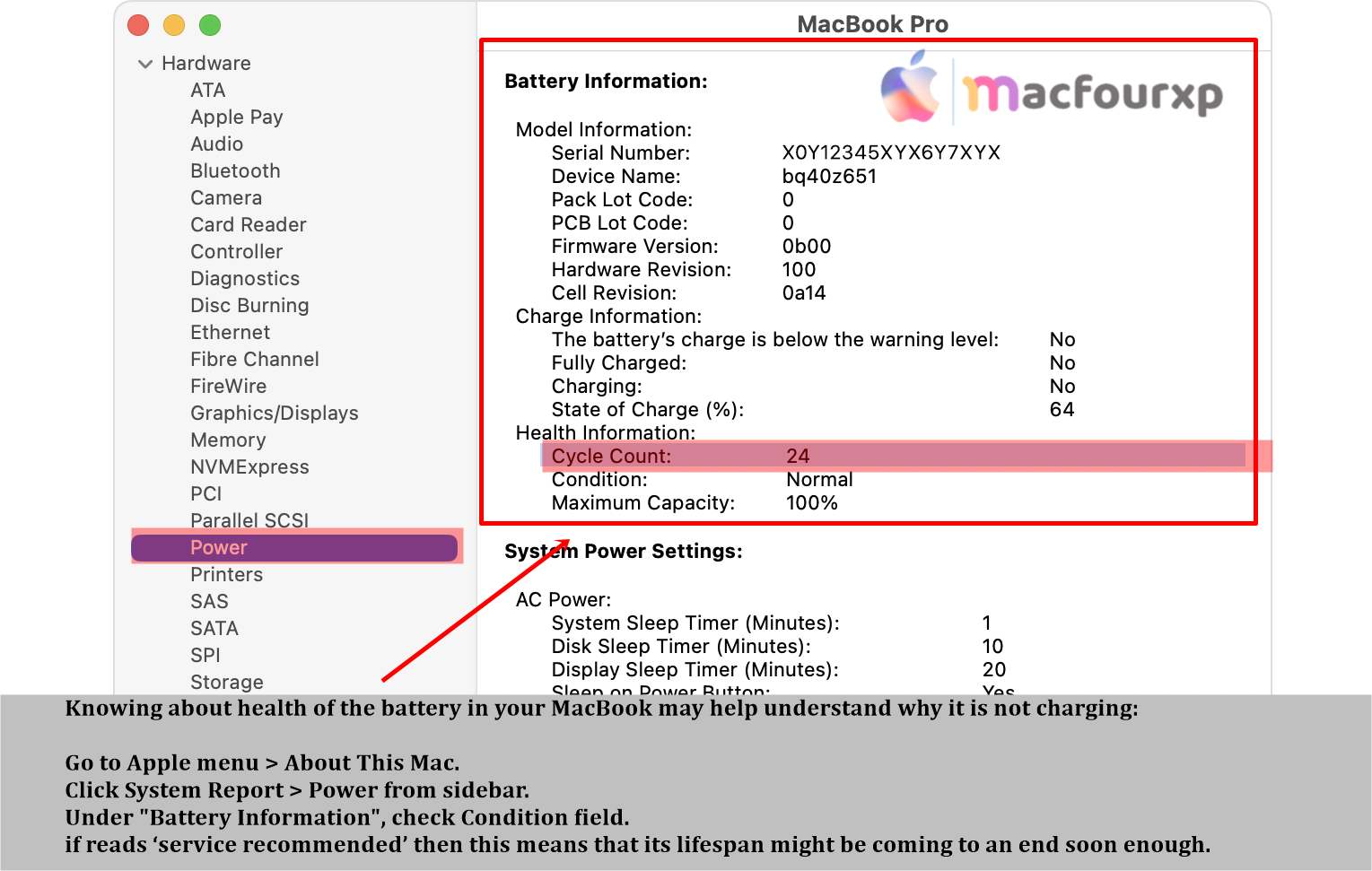
- Go to Apple menu > About This Mac.
- Click System Report > Power from sidebar.
- Under “Battery Information”, check Condition field, if reads ‘service recommended’.
- then this means that its lifespan might be coming to an end soon enough.
Update macOS:
Sometimes outdated macOS can lead to compatibility problems which may prevent battery from charging as expected:
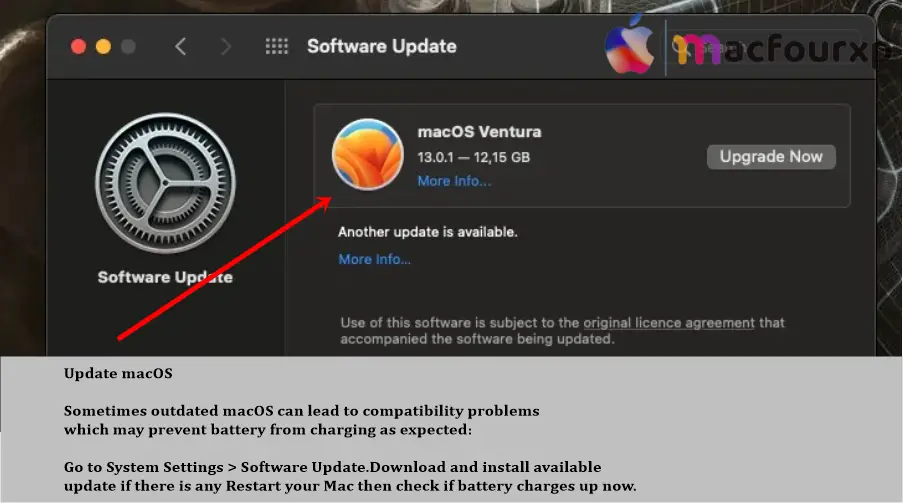
- Go to System Settings > “Software Update”.
- Download and install available update if there is any.
- Restart your Mac then check if battery charges up now.
Calibrate Battery:
Calibrating your MacBook’s battery is a way to reset its charging cycle:
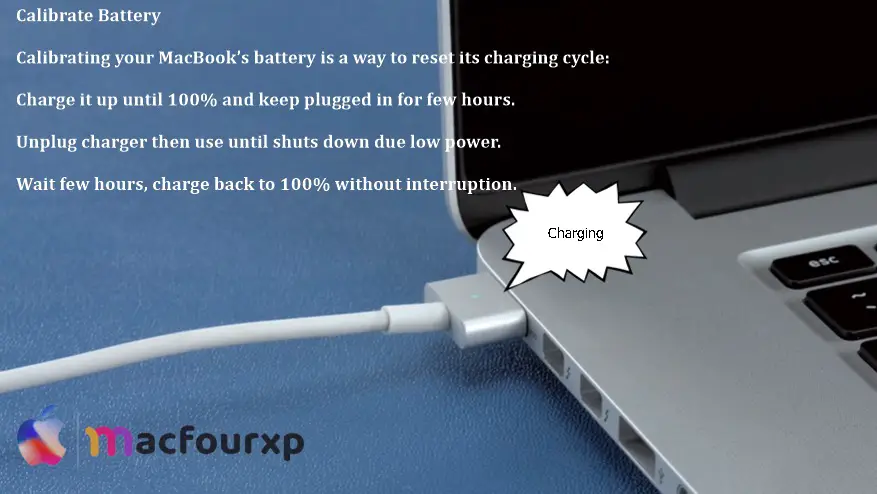
- Charge it up until 100% and keep plugged in for few hours.
- Unplug charger then use until shuts down due low power.
- Wait few hours, charge back to 100% without interruption.
Reset PRAM/NVRAM:
Resetting PRAM (Parameter RAM) or NVRAM (Non-Volatile Random Access Memory) can fix some battery related issues:
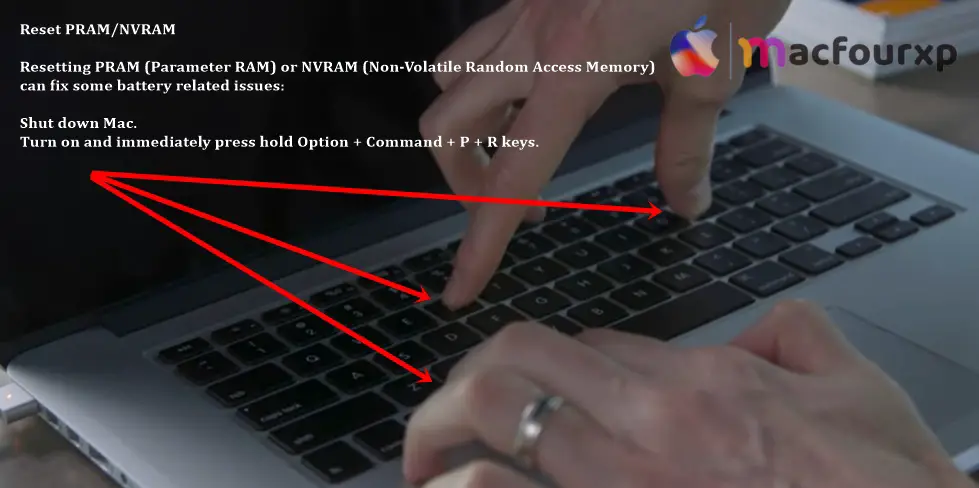
- Shut down Mac.
- Turn on and immediately press hold Option + Command + P + R keys.
- Your macbook will be reset by default now check the battery.
Perform Apple Diagnostics:
Apple Diagnostics can detect problems with your hardware, including the battery:
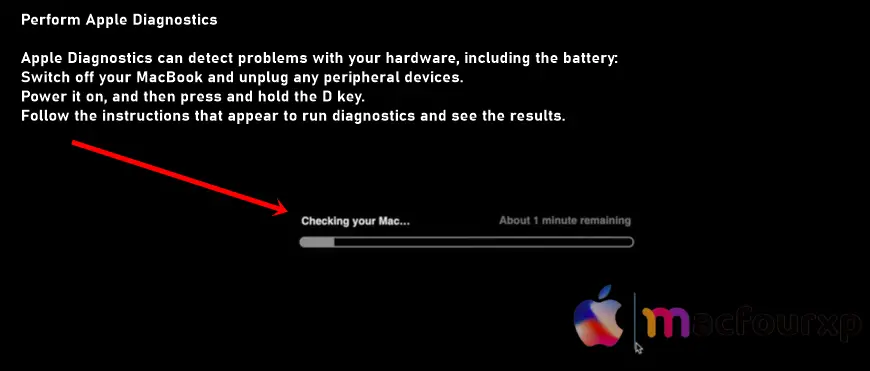
- Switch off your MacBook and unplug any peripheral devices.
- Power it on, and then press and hold the D key.
- Follow the instructions that appear to run diagnostics and see the results.
- Keeping your battery healthy is important for long-term performance of your MacBook. You should keep updating software regularly.
- Make sure you don’t overcharge your MacBook battery, and be cautious about how you charge it, so you’ll have a healthier battery and more reliability.
Final Thoughts
Following these steps can often fix charging issues and save you a trip to an Apple Store. But if the issue persists or you find these steps difficult, don’t hesitate to ask for help. Apple technicians are able to deal with more complicated problems and ensure that your MacBook is properly taken care of.
BATTERY RELATED BLOG :
My Mac battery draining Fast After Update (Try 7 fixes)