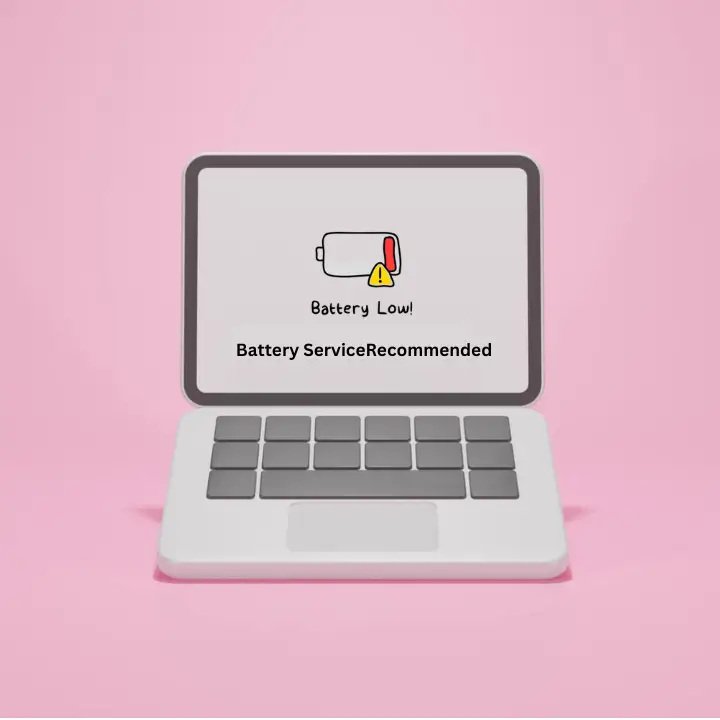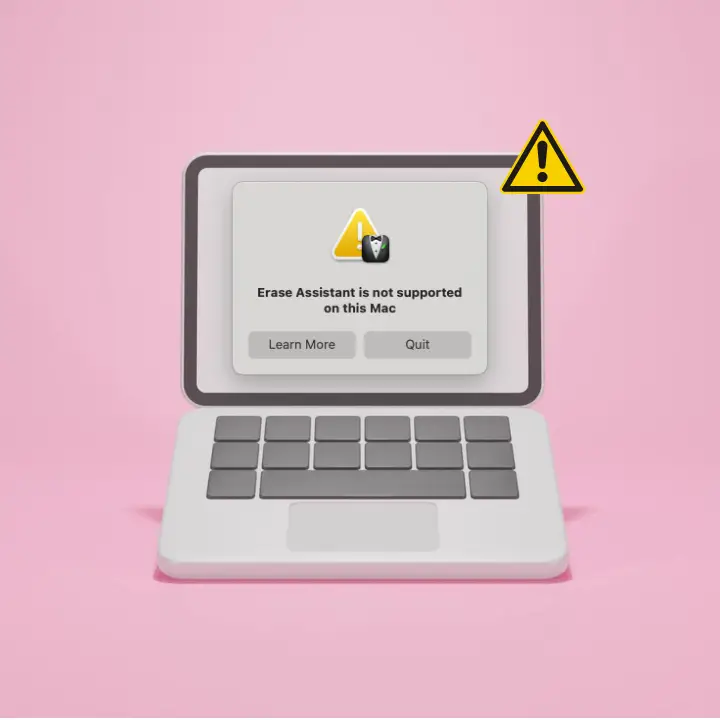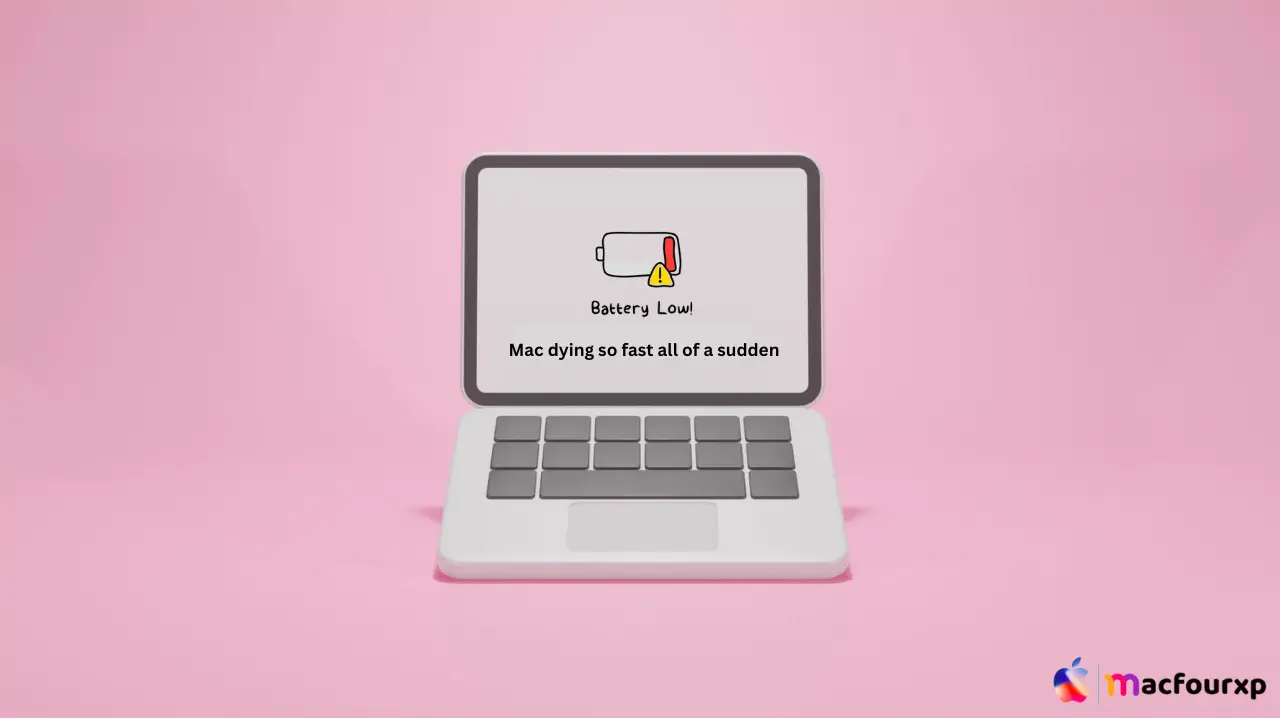
Welcome to mac4xp’s blog:
“MacBook battery draining fast while sleeping”
“Mac battery draining fast after update”
“Why is my MacBook dying so fast”
“Mac battery draining fast after update 2020”
“Why is my MacBook Air losing battery so fast”
“Why is my MacBook Air battery draining so fast when not in use”
“MacBook battery drains when shut down”
“macOS Sonoma battery drain during sleep”
“Mac battery draining fast after update”
if you are also searching for similar queries on the web, then this article is for you. we are going to show you how to fix “Why is my Mac dying so fast all of a sudden” problem in this post.
Have you noticed your Mac is suddenly running out of battery? If you are asking yourself, “Why is my Mac dying so fast?” you are not alone. This can be frustrating for every Mac user.
However, The battery life of the MacBook seems to be slowly declining as it ages, but this does not cause the battery to drain quickly. There are many other reasons too, why the battery runs out, but don’t worry we have 7 different step-by-step solutions to help bring your Mac’s battery back to life.
Why is my Mac battery dying so fast all of the sudden?
There are a few factors that make the MacBook’s battery discharge faster. some of them are:
- Power Hungry Apps: Background running applications may eat up significant amounts of energy.
- Outdated Software: Old macOS versions or programs can drain your battery because of bugs or inefficiencies.
- Degraded Battery Health: Batteries lose their capacity to hold a charge over time.
- High Brightness Settings: The screen brightness should not be left too high as it can quickly deplete the battery life of any MacBook model.
- Background Processes: You should turn off any unnecessary startup items and automatic updates or they will keep running in the background, draining our laptop batteries!
- Malware: There might be malware running in the background without your knowledge and using up all the power on a MacBook.
Here are 7 Solutions to fix the “Why is my MacBook Air losing battery so fast” issues :
Apps That Use Too Much Energy:
Firstly, you need to find out which apps are using the most energy:
- Click on the Apple menu and select “System Preferences”
- Go to “Battery” (or “Energy Saver” on older versions of macOS).
- Choose “Battery” in the sidebar.
- Look at the “Battery Level” graph and the list of apps that use significant energy.
- Close any unnecessary applications that might drain your battery.
Update macOS and Applications:
Outdated software can cause unexpected battery drains:
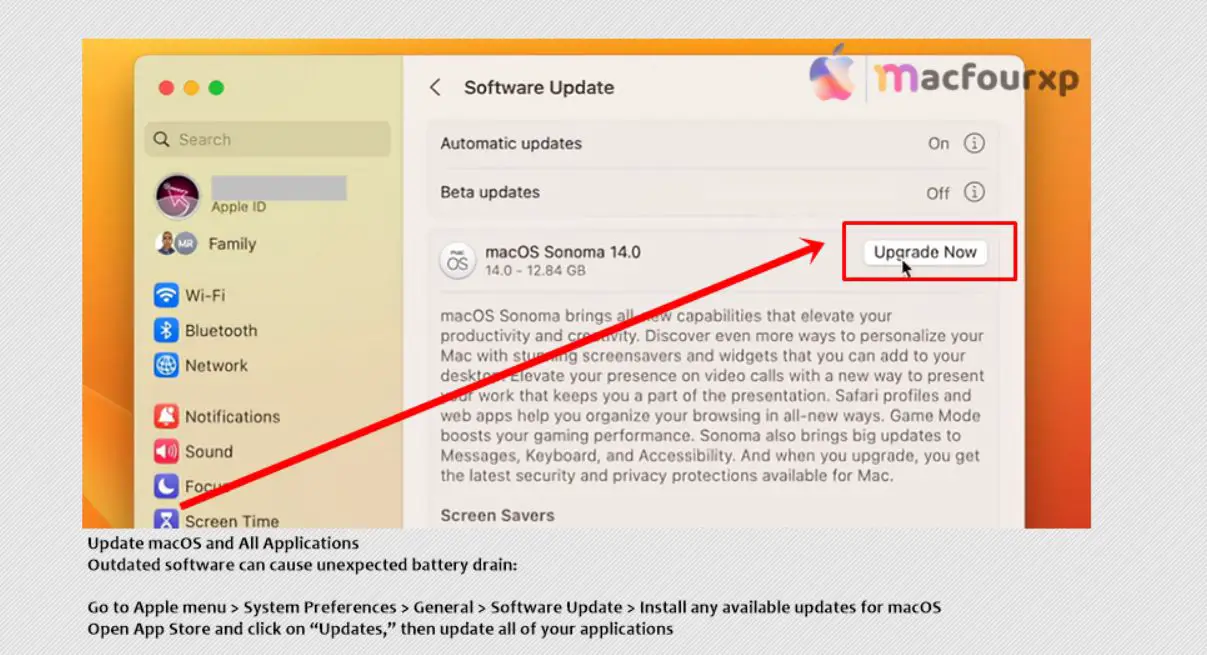
- Go to Apple menu > System Preferences > General > Software Update.
- Install any available updates for macOS
- Open App Store and click on “Updates,” then update all of your applications
Reset SMC:
SMC (System Management Controller) manages many hardware functions including power management:
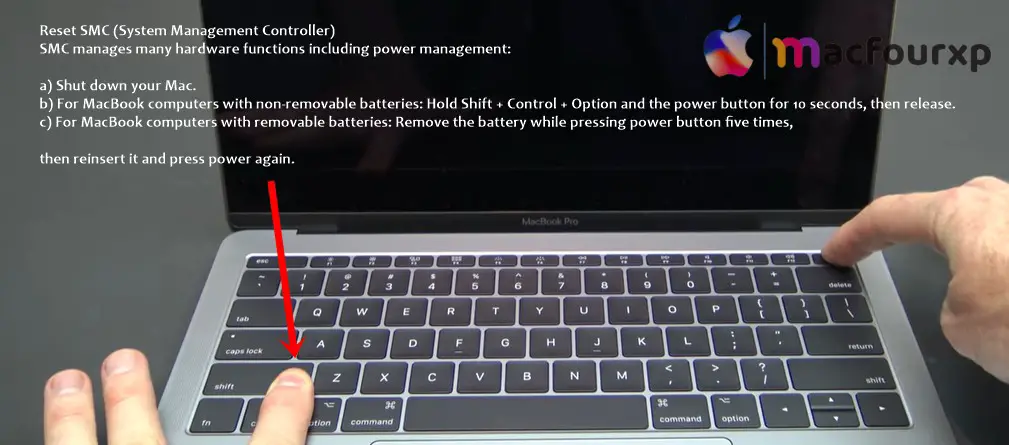
- Shut down your Mac.
- For MacBook computers with non-removable batteries: Hold Shift + Control + Option and the power button for 10 seconds, then release.
- For MacBook computers with removable batteries: Remove the battery while pressing power button five times, then release it and press power again.
- Turn on your Mac and now check your battery health.
Optimize Energy Saver settings:
Adjusting power settings on your Mac can prolong its battery life:
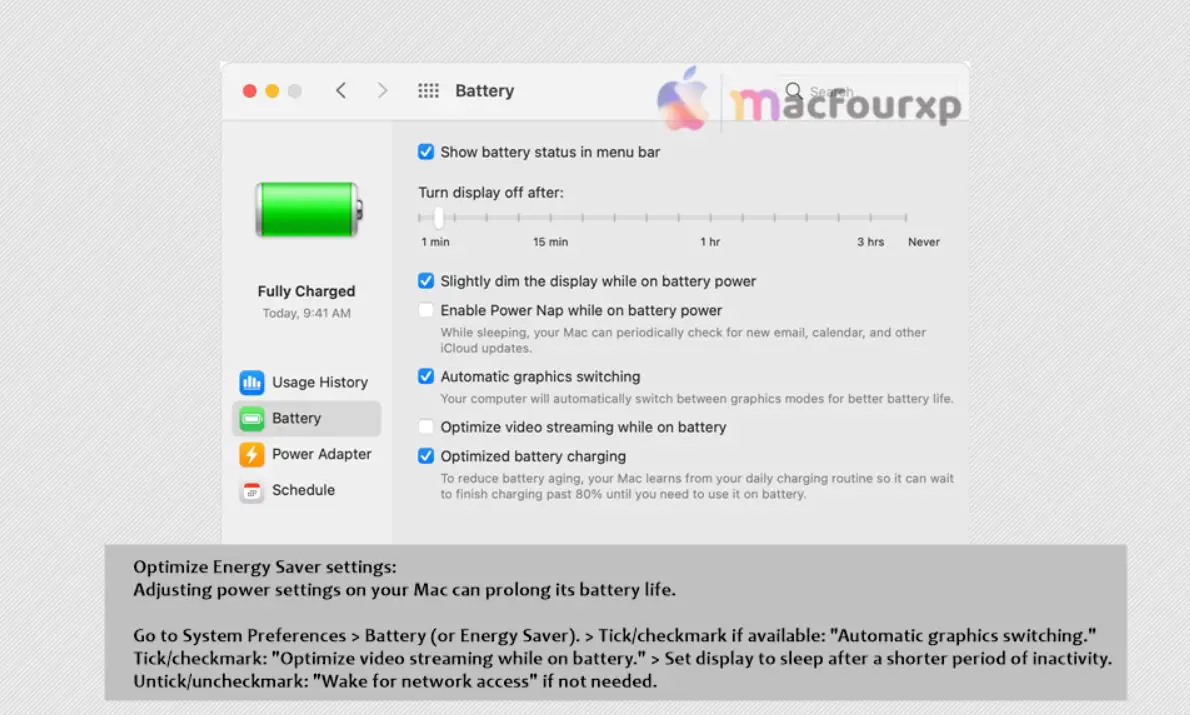
- Go to System Preferences > Battery (or Energy Saver).
- Tick/checkmark if available: “Automatic graphics switching.”
- Tick/checkmark: “Optimize video streaming while on battery.”
- Set the display to sleep after a shorter period of inactivity.
- Untick/uncheckmark: “Wake for network access” if not needed.
Manage Background Processes:
Some processes may be running unnecessarily in the background:

- Open “Activity Monitor” from Applications > Utilities.
- Click on the “Energy” tab.
- Look for processes with high energy impact.
- Select unnecessary processes and click ‘X’ button to quit them.
Check Battery Health:
Your battery might be nearing its end-of-life stage:
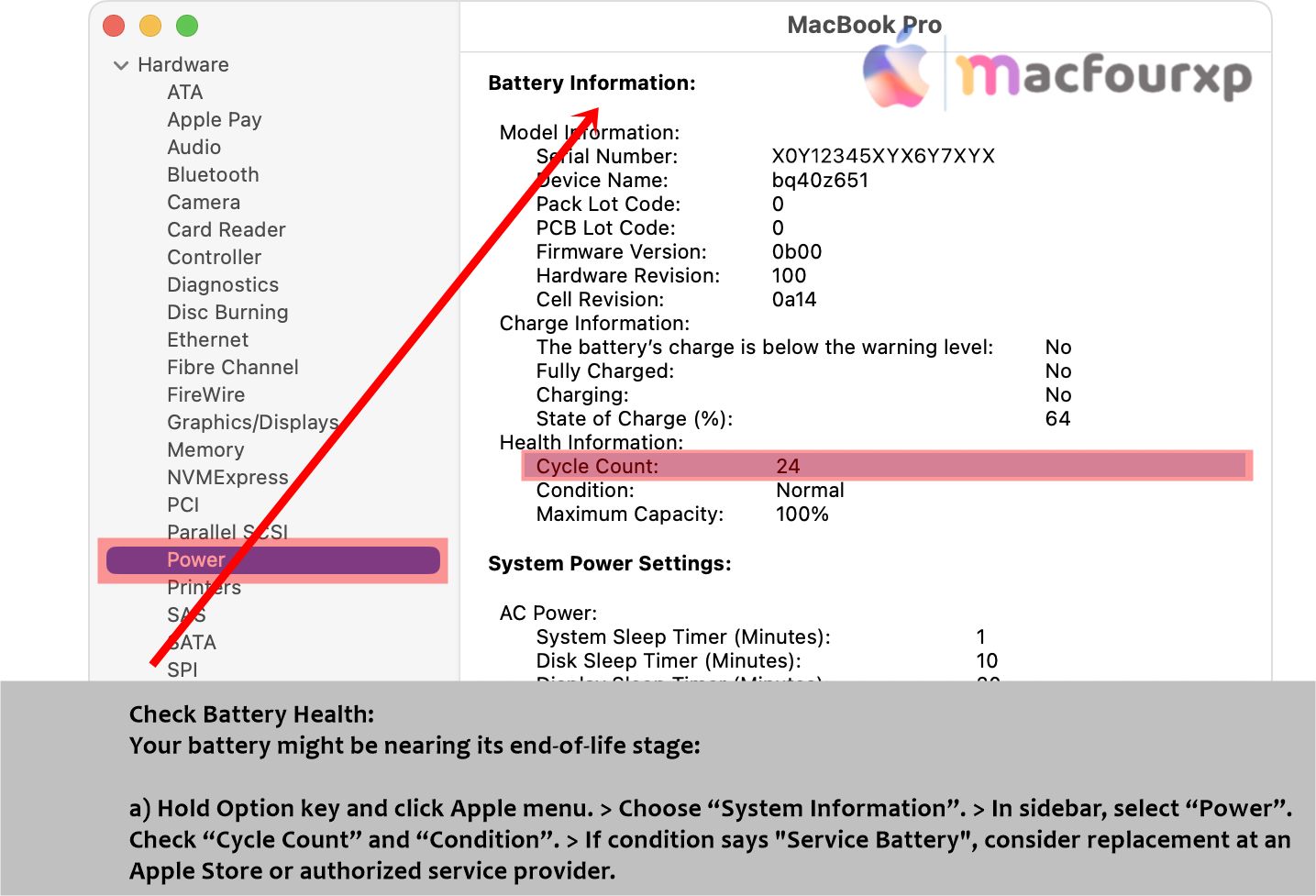
- Hold the “Option key” and click the Apple menu.
- Choose “System Information”.
- In sidebar, select “Power”.
- Check “Cycle Count” and “Condition”.
- If the condition says “Service Battery”, consider a replacement at an Apple Store or authorized service provider.
Clean Install of macOS:
In case the above method doesn’t work, you can clean install macOS with the latest version.
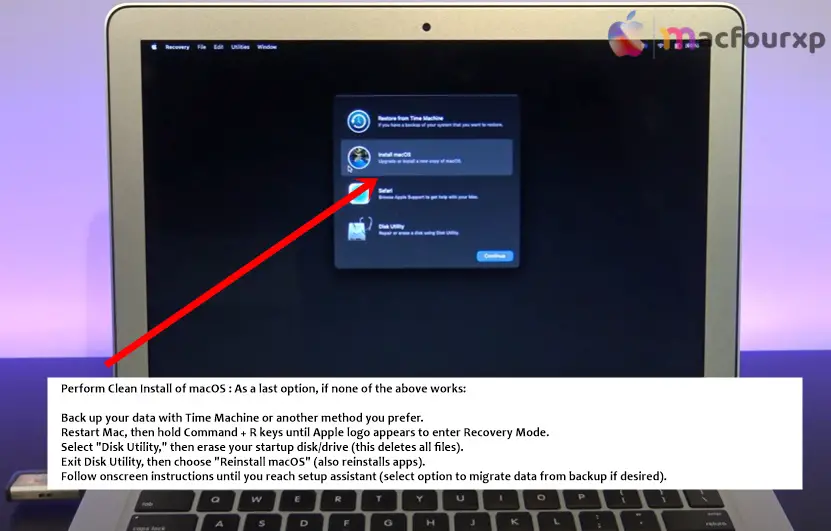
- Back up your data with “Time Machine” or another method you prefer.
- Restart Mac, then hold Command + R keys until Apple logo appears to enter Recovery Mode.
- Select “Disk Utility,” then erase your startup disk/drive (this deletes all files).
- Exit Disk Utility, then choose “Reinstall macOS” (also reinstalls apps).
- Follow onscreen instructions until you reach setup assistant (select option to migrate data from backup if desired).
Optimize Wi-Fi & Bluetooth:
Wireless and Bluetooth can drain the battery if they’re not used all the time because they use a lot of power:
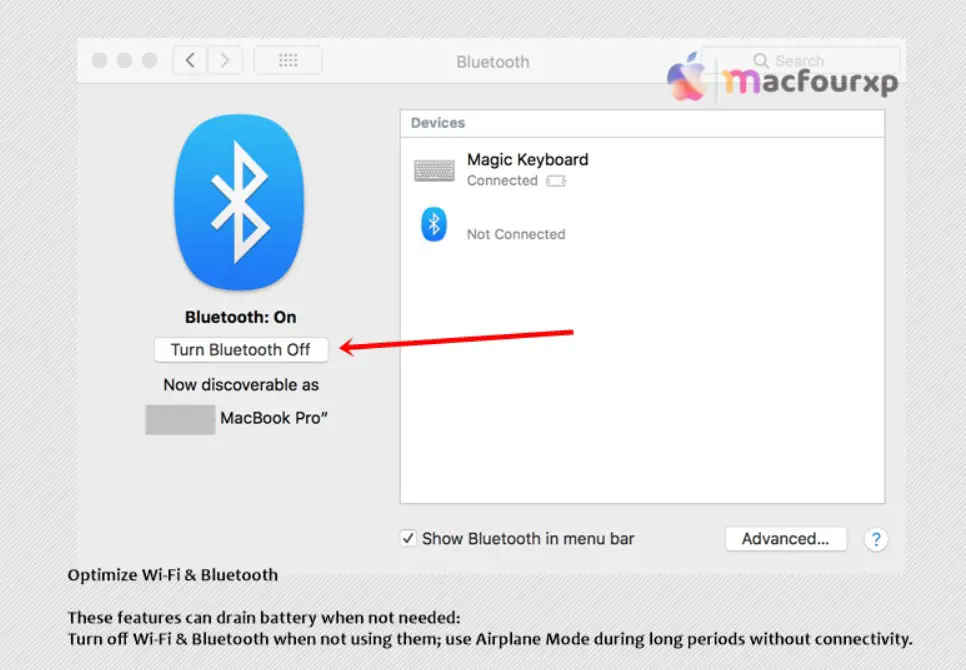
- Turn off Wi-Fi & Bluetooth when not using them.
- use Airplane Mode during long periods without connectivity.
Final Thoughts
These 7 steps will help you detect and fix a MacBook power discharge. Take note that battery care is a continuous process. Update your software, watch out for apps that use a lot of energy, and adjust your way of using them so you get the most from your battery.
BATTERY RELATED BLOG :
My Mac battery draining Fast After Update (Try 7 fixes)