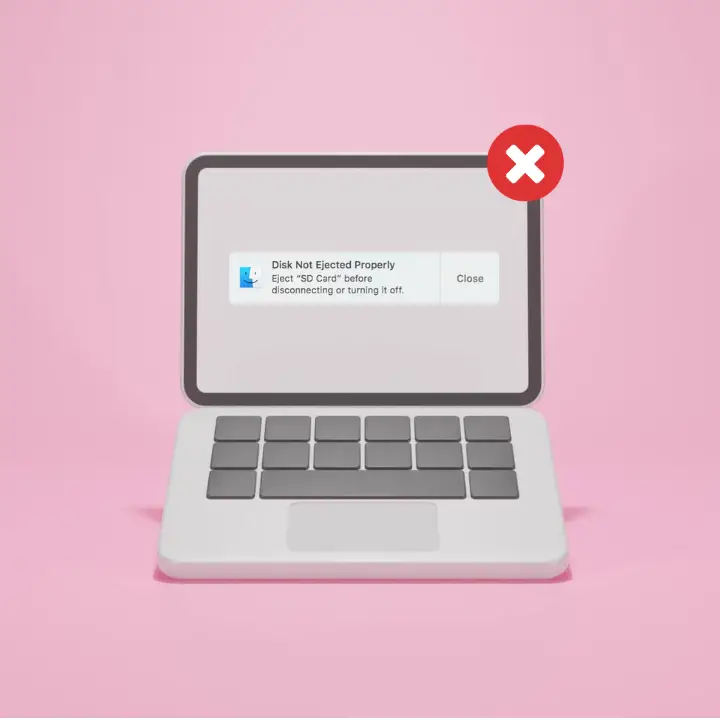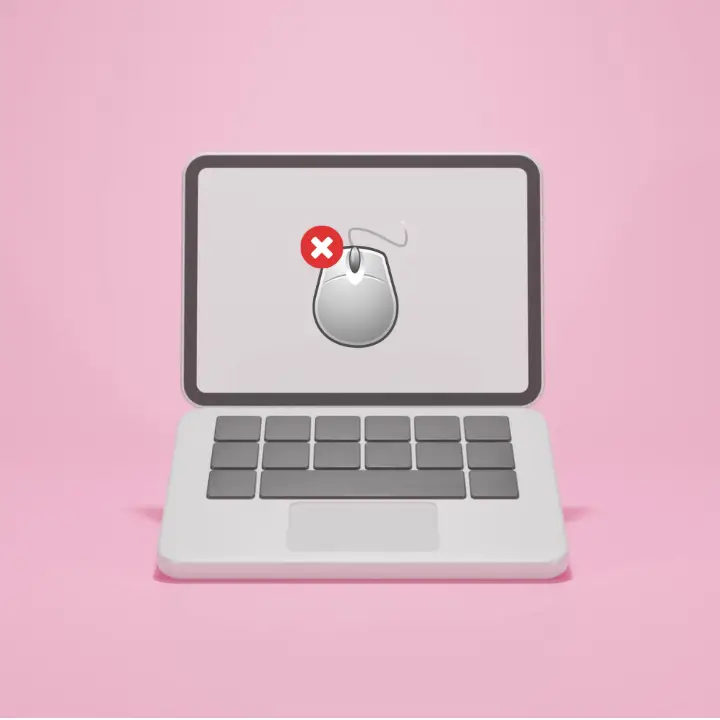Welcome to mac4xp’s blog:
” MacBook disconnects From WiFi when sleep”
“Mac disconnects from WiFi when locked”
“Mac disconnects from ethernet when sleeping”
“MacBook keeps disconnecting from wifi”
“Why does my MacBook disconnect from wifi when I close it”
“MacBook keeps disconnecting from wifi Sonoma/ventura”
“MacBook keep wifi on when lid closed”
“Mac loses internet connection after sleep”
“Mac disconnects from wifi when logged out”
if you are also searching for similar queries on the web, then this article is for you. we are going to show you how to fix “MacBook disconnects From WiFi when sleep issue” in this post.
A lot of Mac users sometimes face a frustrating issue where their Macbook disconnects from a wireless network while being locked or in sleep mode. Random drops out of a WiFi connection when you are right in the middle of an important task or a video call can be extremely frustrating for everyone.
Before you think about replacing your MacBook or router, there are a few troubleshooting steps you can take before deciding whether you need a new device or hire an expert who will fix WiFi disconnection issues without costing you too much.
so if you find yourself having with this issue, then read this detailed 6 step guide to help keep your Mac connected to WiFi even when it is locked.
What causes this issue “MacBook disconnects from WiFi when sleeping or locked”?
There are many reasons for WiFi disconnection, some of which are:
- Higher Power Voltage: Aggressive energy saving settings might cause limited Wi-Fi functionality when your Mac is locked (inactive).
- Sleep Mode: Some routers have a “sleep mode” feature which can unplug idle devices so as to save power.
- Older version macOS : Outdated macOS versions may not be compatible with newer WiFi protocols or drivers.
- Mismatched Network Settings: Wrong network settings on the Mac or the router can interrupt connectivity especially when the Mac goes into sleep mode or locked.
- Poor Wi-Fi Signal: It is possible for your WiFi to disconnect when you’re in sleep mode or locked due to lack of signal due to distance, obstructions, or wall restrictions
- Third Party Software Interference (Rare): In some cases, there could be some third party applications that are interfering with WIFI operations.
Here are 6 solutions to fix “MacBook disconnects from WiFi when it sleeps”:
Restart your MacBook and Router :
Sometimes restarting the router and macbook fixes half the problem.

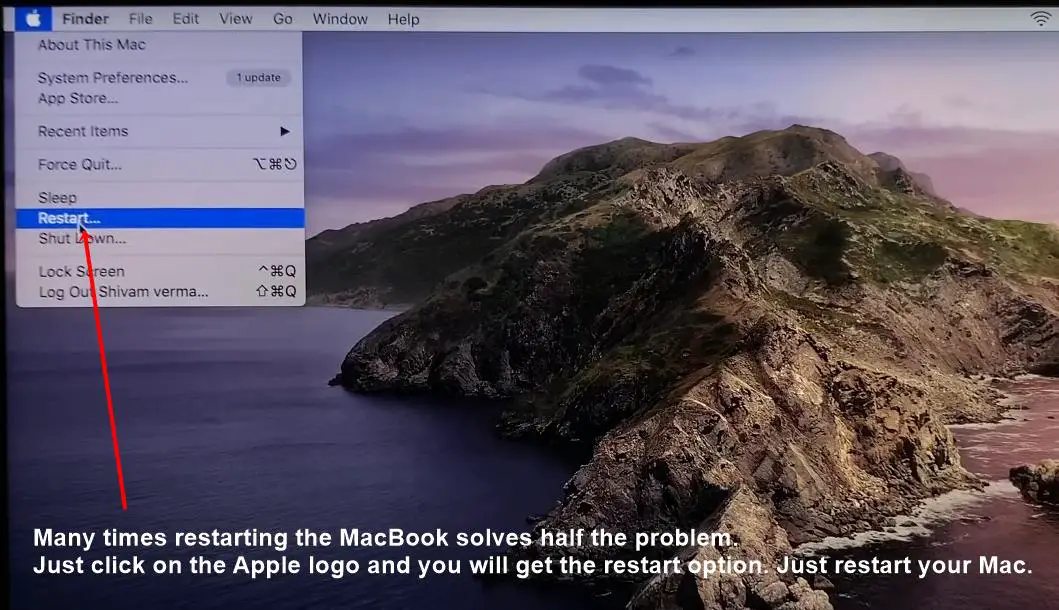
- Go to Apple menu > Restart – a full restart.
- Then unplug your router from power, wait 30 seconds, and plug in again to turn it back on.
- This resolves any minor software glitches that may cause conflicts between software programs. There are a lot of times this old IT trick works for WiFi problems.
Move Closer to Your Router :
When you are far away from an access point, WiFi signal strength gets worse.
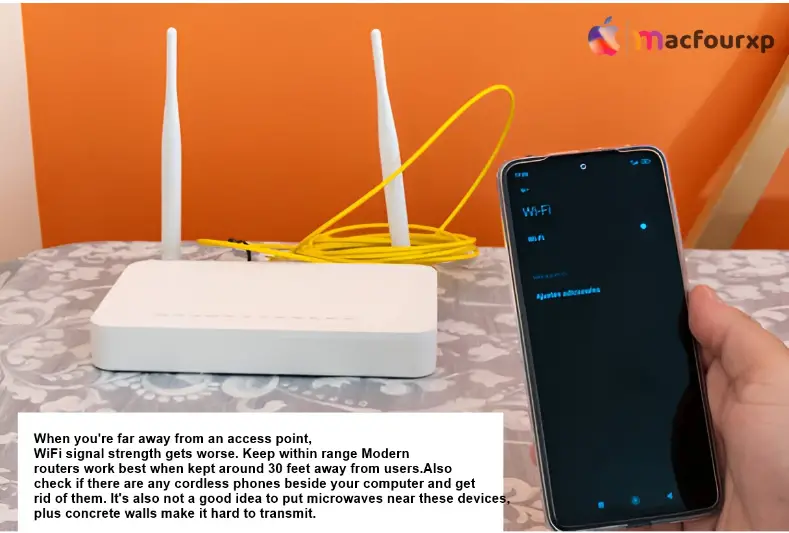
-
Keep within range Modern routers work best when kept around 30 feet away from users.
-
Also check if there are any cordless phones beside your computer and get rid of them.
-
It is also not a good idea to put microwaves near these devices, plus concrete walls make it hard to transmit.
Update Your MacBook and Router Firmware :
If your Mac has an older version of the operating system, then you might experience WiFi disconnection issues, which happens because of compatibility issues.
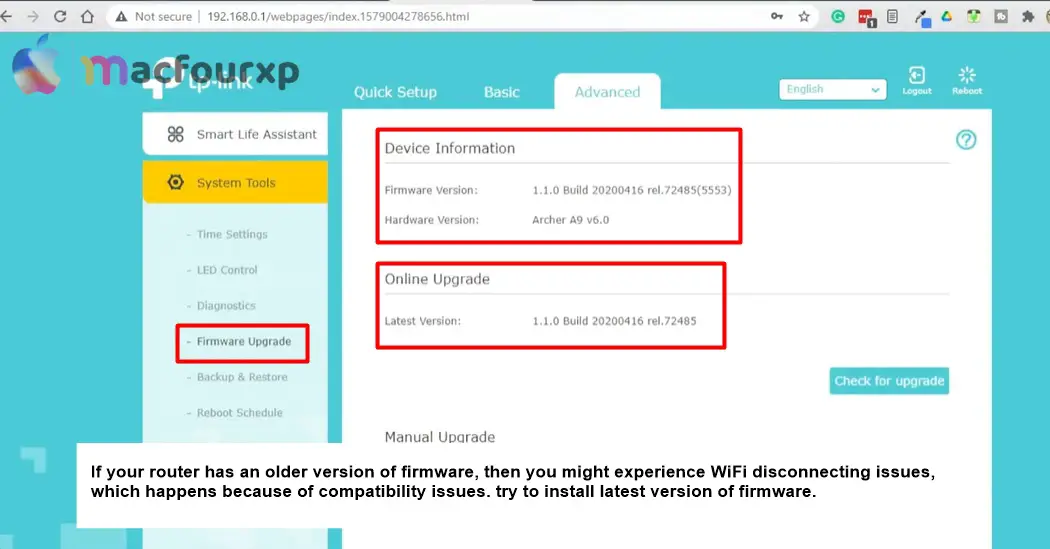
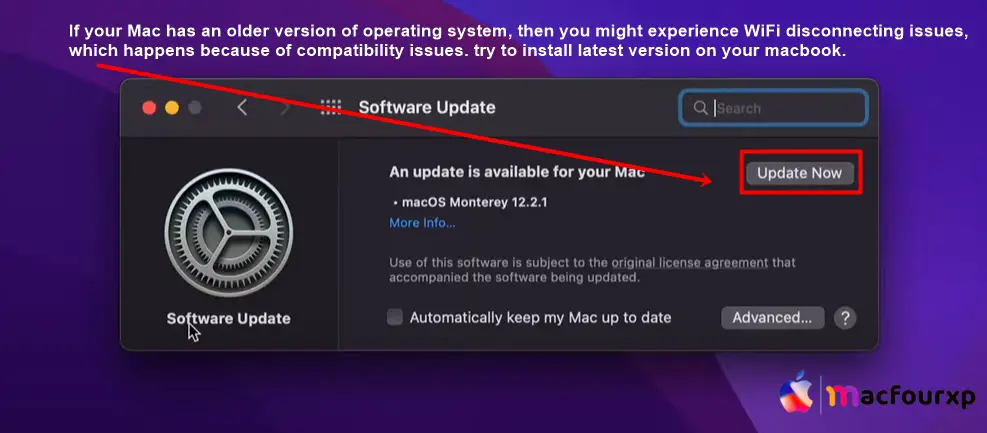
- try to install the latest version on your macbook. For MacBooks, visit System Preferences > Software Update and install all available updates.
- check your manufacturer’s website for firmware updates and instructions on updating your router as well.
Forget Your WiFi Network and Rejoin :
Sometimes WiFi networks just need a fresh start.
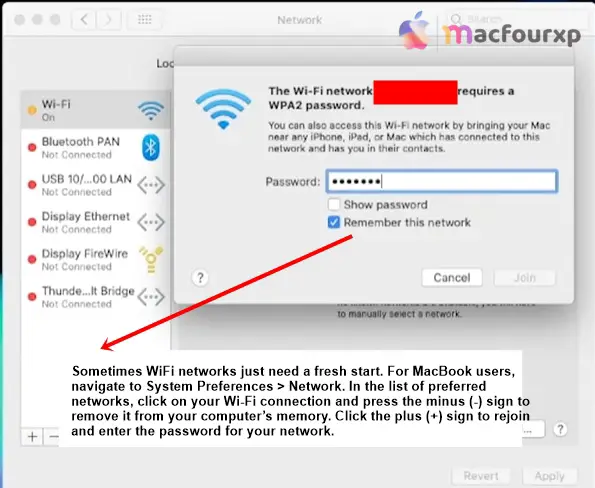
- For MacBook users, navigate to System Preferences > Network.
- In the list of preferred networks, click on your Wi-Fi connection and press the minus (-) sign to remove it from your computer’s memory.
- Click the plus (+) sign to rejoin and enter the password for your network.
Reset Your Router’s Settings :
If all of the above solutions fail and your MacBook still disconnects from the wifi network when in sleep mode, you can try resetting it.
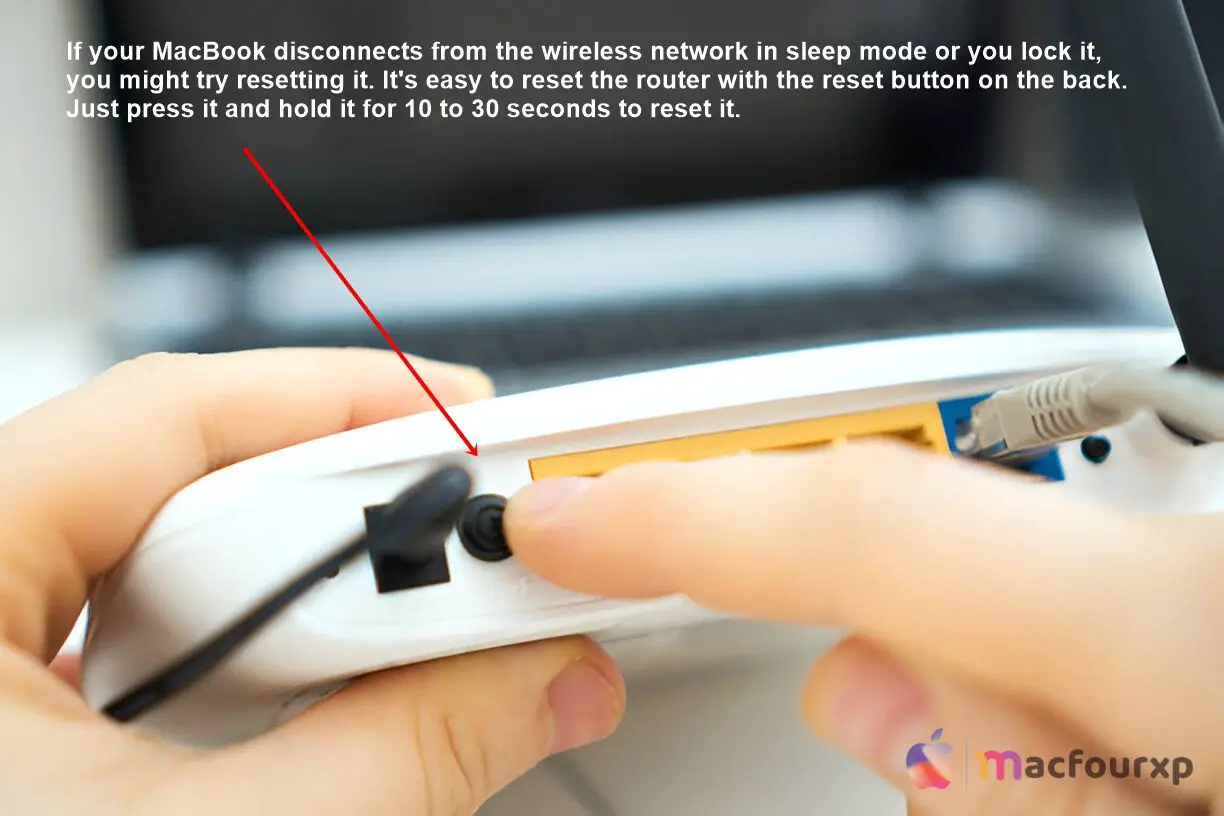
- It’s easy to reset the router with the reset button on the back.
- Just press it and hold it for 10 to 30 seconds to reset it.
Check for MacBook Hardware Issues :
In some cases, a MacBook’s WiFi chip can be faulty, which could cause wireless drops.
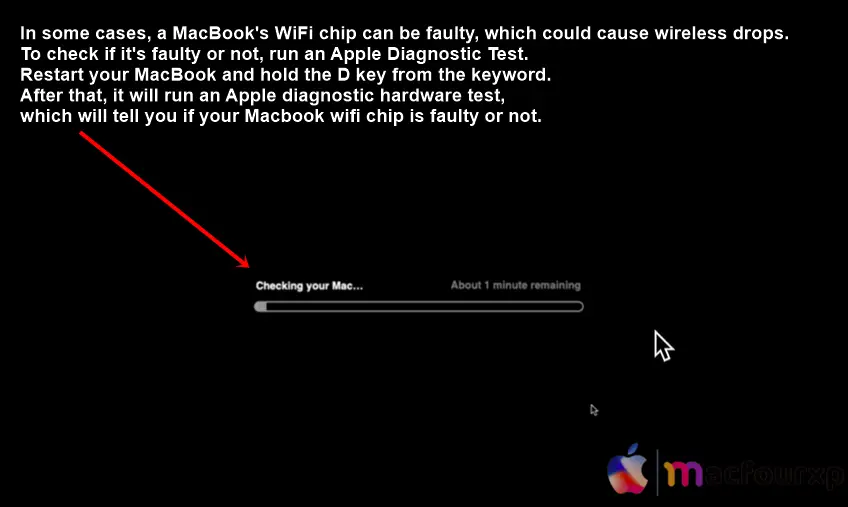
- To check if it’s faulty or not, run an Apple Diagnostic Test.
- Restart your MacBook and hold the D key from the keyword.
- After that, it will run an Apple diagnostic hardware test, which will tell you if your Macbook wifi chip is faulty or not.
- Contact Apple Support if the test fails, they may recommend replacing either or both components: WIFI card or logic board.
- Restart your Macbook: Many times restarting the MacBook solves half the problem. Just click on the Apple logo and you will get the restart option. Just restart your Mac.
- Check Router Settings: Make sure your home or office router is configured correctly and broadcasting the right Wi-Fi band (2.4 GHz or 5 GHz).
- Consider a Wi-Fi Extender: If your MacBook is too far away from your router then in this case you will get very weak WIFI signal strength. WiFi extender boosts your WiFi single, due to which you get more WiFi single strength and the chances of WiFi dropping are reduced.
- Contact Apple Support (If All Methods Fail): If none of the above solutions work, your Mac might have sustained hardware damage to the Wi-Fi antenna.
Final Thoughts
Hopefully, one of these 6 steps will solve your MacBook WiFi problems and you will remain connected and productive.
NEXT READ THIS:
How do I Fix Macbook trackpad not working after update