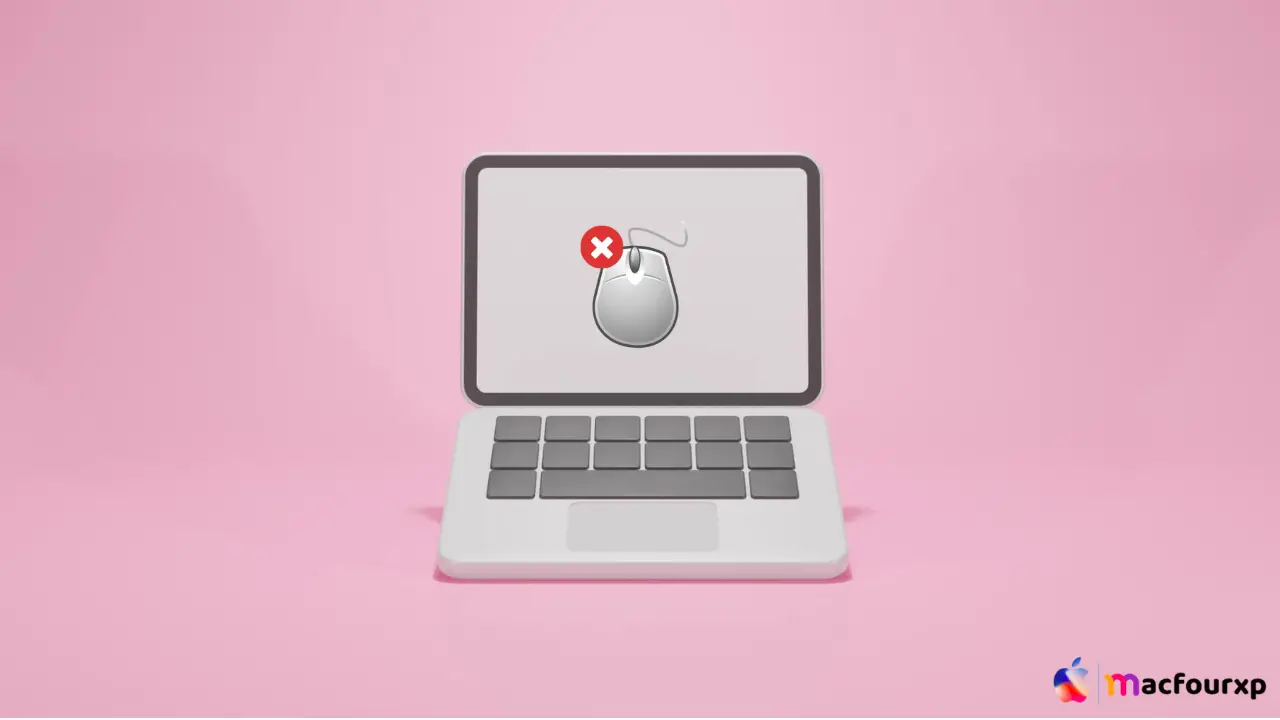
Welcome to mac4xp’s blog:
“Mac mouse left click acting like right click not working”
“Left mouse click brings up right click context menu continually Mac”
“Magic mouse stuck on right click”
“Apple mouse not moving left and right”
“Apple mouse only right clicking”
“Why is my mouse only right clicking mac”
“Mouse keeps left clicking”
if you are also searching for similar queries on the web, then this article is for you. we are going to show you how to fix “Macbook trackpad not working after update Issue on Mac” in this post.
Sometimes, Mac users may come across a frustrating issue where the left click of their mouse starts to act like the right one. Due to this, you will have difficulty performing your task on your macbook and will feel very frustrated.
Luckily, there are many ways in which you can fix this problem. Here you will find 6 different step-by-step solutions on how to resolve the issue of Mac left click acting like right click.
What is the reason behind your “Mac Mouse Left click Acting Like Right Click”?
we will explain all the reasons why you are having trouble with your Apple Mouse:
- Misconfigured Mouse Settings: sometimes we accidentally make Incorrect settings in your System Preferences due to which misinterpreting your mouse button clicks.
- Software Conflicts: A third party application can interfer with mouse functionality sometimes. This is why there are mouse clicking issues.
- Trackpad Issues (Apple Magic Mouse Excluded): When MacBook trackpads are damaged physically or if internal software glitches influence the clicks, then these can cause problems.
- Faulty Mouse Hardware (Including Magic Mouse): This clicking behavior could be caused by a damaged mouse button or an internal hardware problem with your mouse.
Here are 7 solutions to fix the “Mac Mouse Left click Acting Like Right Click issue”:
Check Mouse Settings :
Firstly, you should make sure that your Apple mouse setting are corret.

- Go to Apple menu and select “System Settings” (or “System Preferences” for older macOS versions).
- Click on ”Mouse” or ”Trackpad.”
- Ensure that “Secondary click” is set not to left side of the mouse.
- If it is, change it to the right side or disable.
Reset NVRAM/PRAM :
Resetting Non-Volatile Random-Access Memory (NVRAM) or Parameter RAM (PRAM) can usually help with most issues related to mice.
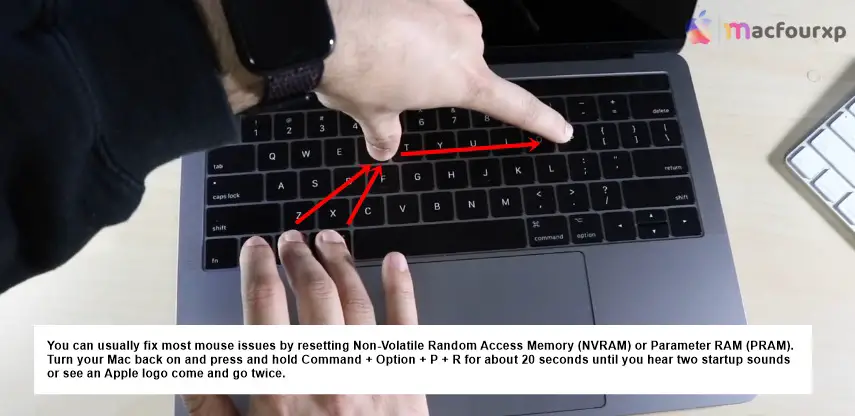
- Switch off your Mac.
- Turn it back on, and then immediately press and hold Command + Option + P + R.
- Hold these keys for roughly 20 seconds until you hear two startup sounds or see an Apple logo appear twice and disappear twice.
- Release them and let your Mac boot as usual.
Clean Your Mouse :
Physical dirt in the form of debris could be causing button problems.
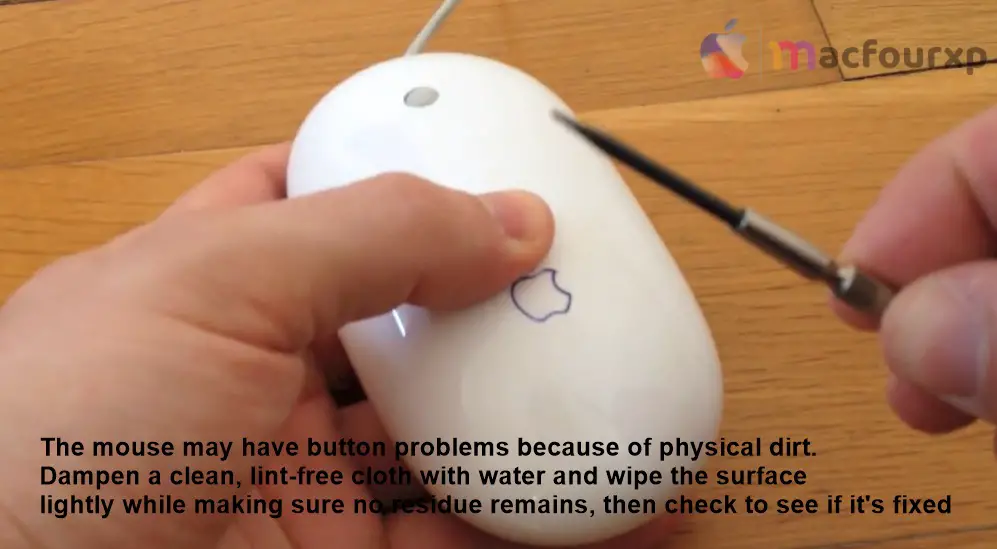
- For wireless ones, disconnect batteries if applicable before switching it off.
- Use compressed air to blow any dust or dirt off buttons and sensor areas.
-
Use a clean, lint-free cloth and wet it with water before wiping the surface gently, making sure there is no residue left behind.
- Give time to complete drying before reconnecting the mouse back onto macbook again.
Update or Reinstall Mouse Drivers :
Abnormal functions might be due to outdated/corrupted drivers.
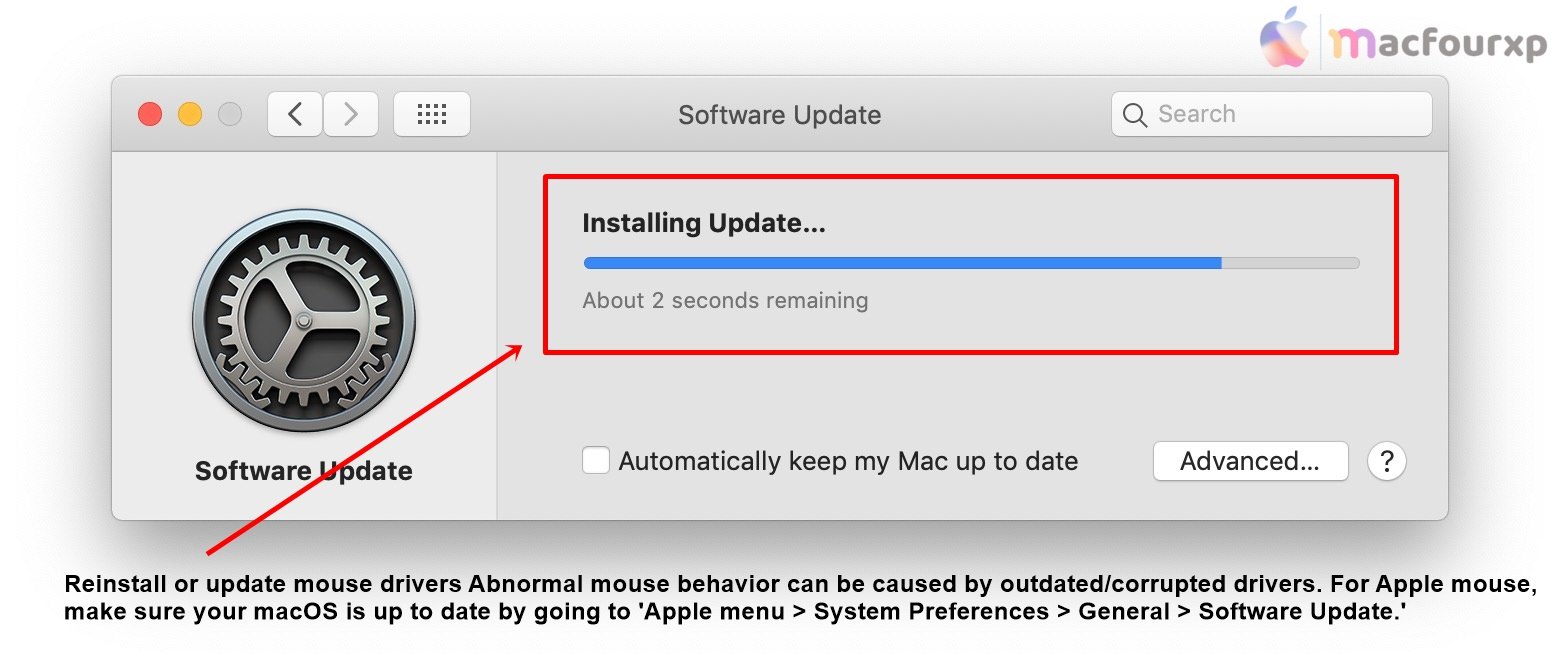
- For Apple mouse, ensure your macOS is up to date by going to ‘Apple menu > System Preferences > General > Software Update.’
- For other mouse, get the latest drivers from the manufacturer’s website.
- If problems persist after reinstalling them, completely uninstall the current ones first before installing afresh.
Create a New User Account :
Mouse issues might be caused by account-specific settings sometimes.
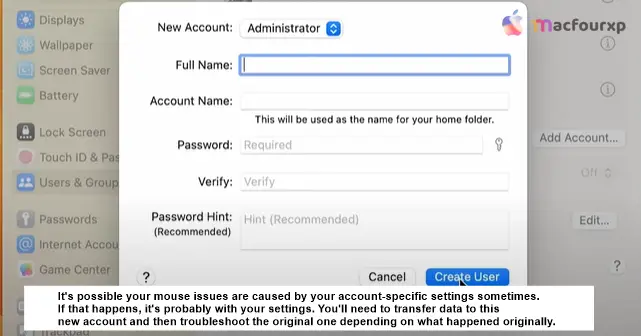
- Go to Apple Menu and select “System Preferences” followed by “Users & Groups.”
- Click on “+” button which will enable you add another user.
- Log out from your current account and then log in with new one that you have just created.
- Test whether mouse works properly in new account.
In case it does, the problem is most likely with your user settings. Based on what happened, you will either need to transfer data to this new account or troubleshoot the old one.
Safe Mode and Hardware Test :
If the problem persists, try these advanced troubleshooting steps: Simply Start your Mac in Safe Mode:
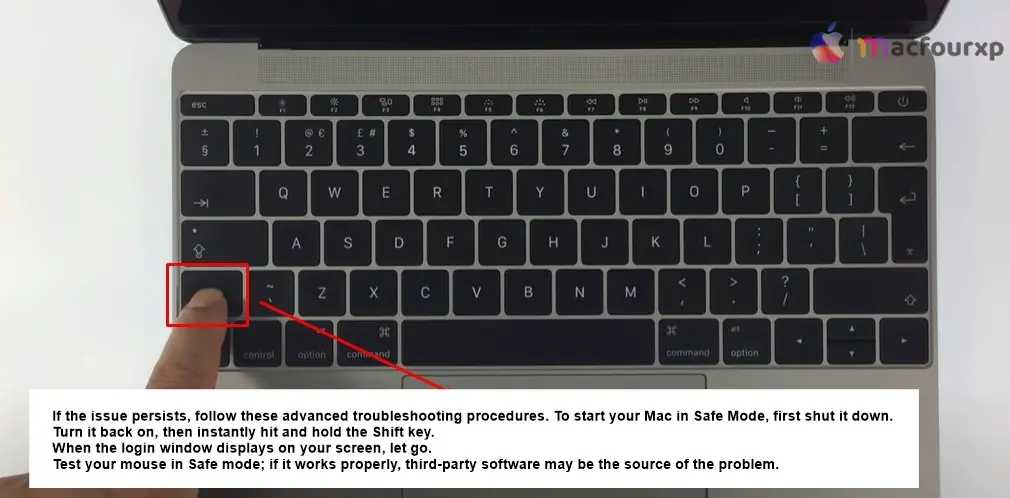
- Shut down your Mac computer.
- Turn it back on, then immediately press and hold Shift key.
Let go when you see login window appears on screen.
- Now Test your mouse while in Safe mode, if it works correctly then third-party software could be causing the issue.
- If problems continue in safe mode, run Apple Diagnostics:
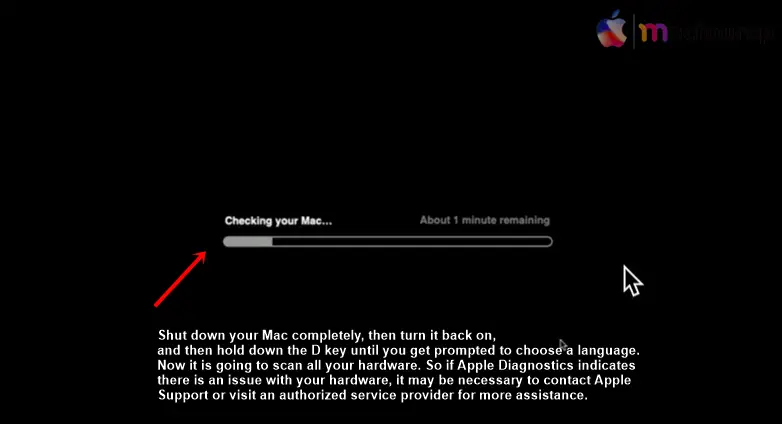
- Shut down your Mac completely, then turn it back on, and then hold down the D key until you get prompted to choose a language. Now it is going to scan all your hardware.
So if Apple Diagnostics indicates there is an issue with your hardware, it may be necessary to contact Apple Support or visit an authorized service provider for more assistance.
Final Thoughts
Your Mac might have this problem when left-click acts as right-click, but the following 6 step by step solutions should help you fix it. Test your mouse each time you do one of these steps to check if the problem persists.
If after applying all of them, your mouse still does not work properly then there is a chance that you hardware has failed and in such case, it is important to consult someone who can repair it for you because this may indicate that something serious with either your mac or your mouse which needs professional help.
NEXT READ THIS:
How do I Fix MacBook disconnects From WiFi when sleep issue
Select How do I Fix USB-C Port not Working Macbook Air (6 Ways)



