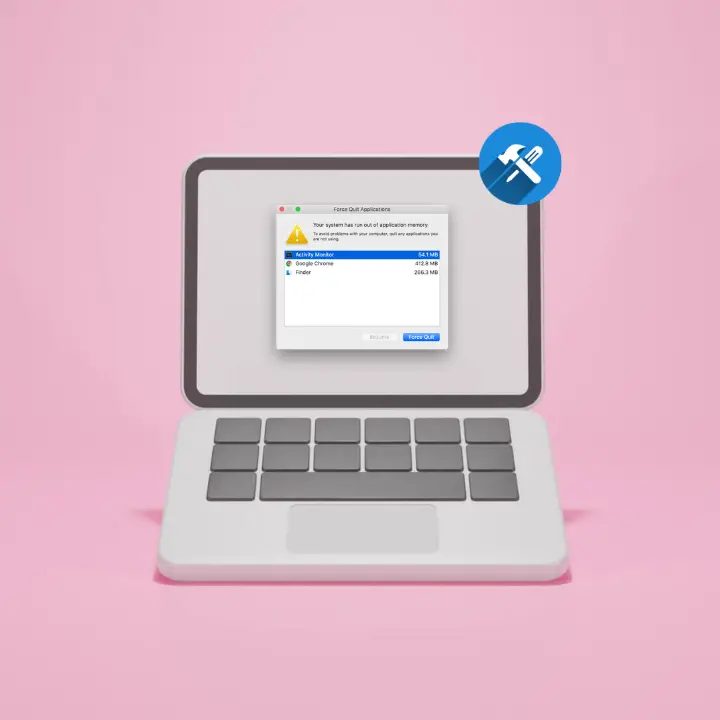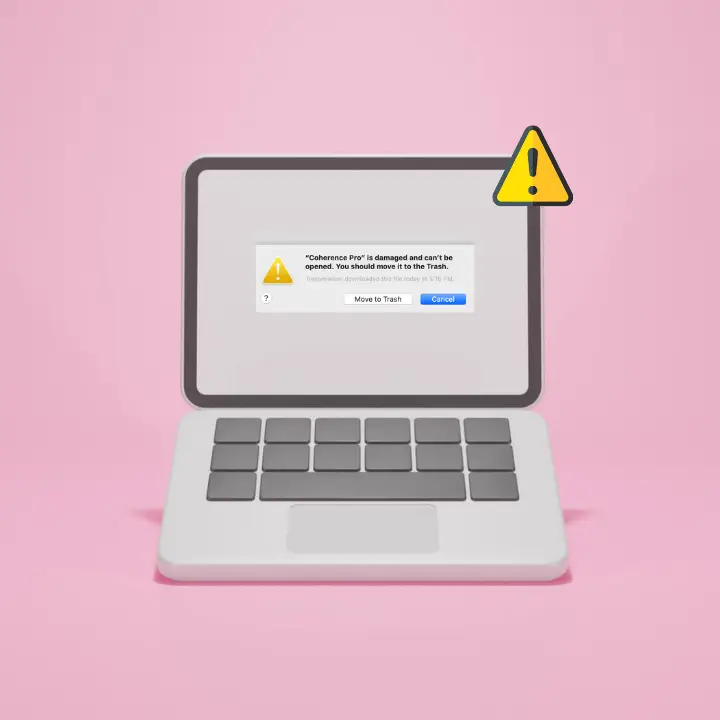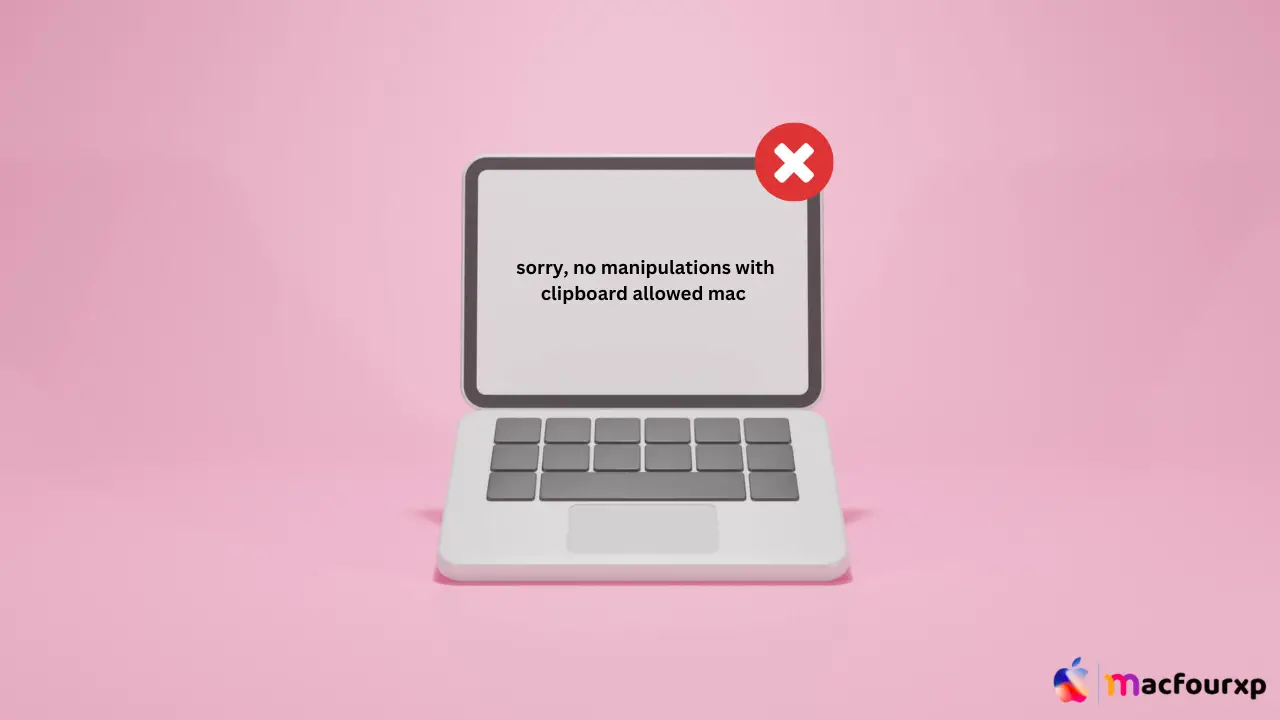
Welcome to mac4xp’s blog:
“sorry, no manipulations with clipboard allowed canvas”
“sorry, no manipulations with clipboard allowed chrome”
“sorry, no manipulations with clipboard allowed how to fix”
“Sorry no manipulations with clipboard allowed mac error fix”
if you are also searching for similar queries on web, then this article is for you. we are going to show you how to fix ” Macbook Pro won’t wake up from sleep black screen issues” in this post.
You can copy and paste content on your Mac using the clipboard, but seeing a message saying “Sorry, No Manipulations with Clipboard Allowed error” can be annoying. Fear not, Apple users. This guide will investigate the causes of this clipboard error and suggest 6 working methods to restore normal copying and pasting.
Why does My Mac display “Sorry No Manipulations with Clipboard Allowed” error message?
There are many reasons for this error to be displayed. Let’s look at some possible reasons:
- Conflict between Applications: Some applications might have problem working together when they both possess clipboards management functions.
- System Bugs: Sometimes temporary failures in systems or software bugs can interrupt clipboard operations.
- Faulty Hardware: In rare cases faulty RAM or a failing hard drive can cause problems related to the clipboard.
- Security Software Restrictions: Overly restrictive security software may block access to your clipboard for safety purposes.
Here are 6 solution to fix ‘Sorry No Manipulations with Clipboard Allowed Error :
Give Permissions for Clipboard :
First of all, make sure that the app you are using has permission to access your Mac’s clipboard.
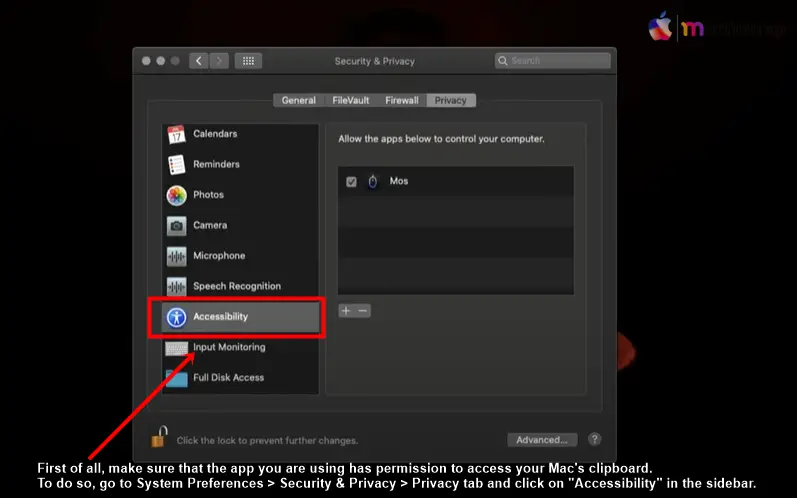
- To do so, go to System Preferences > Security & Privacy > Privacy tab and click on “Accessibility” in the sidebar.
- Check if it is ticked in there next to its name, if not, click the lock icon at bottom left corner of same window.
- enter admin password > check box next its name (if there) which grants such rights.
Quit and Reopen App :
Sometimes an application displays this error due to one-time glitch which can be fixed by quitting then relaunching said app again.
- Press Command + Option + Esc keys altogether until Force Quit Applications window appears.
- choose desired app from there > click “Force Quit” button below right corner.
- open up same app whether issue has gone away.
Reset Pasteboard/pboard Processes :
Your Mac uses two processes to manage clipboard functionality such as pasteboard and pboard. Occasionally resetting these processes can help clear any underlying causes for the “Sorry, no manipulations with clipboard allowed” error. To do so,
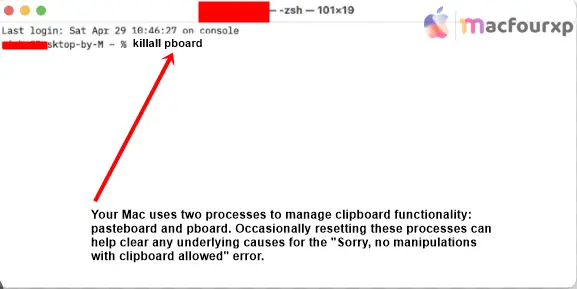
- launch Terminal from /Applications/Utilities and input below commands one by one followed by pressing Enter:
- Copy code “killall pboard”
- “killall pasted” and Hit Enter.
Then all running processes will be stopped and your mac will restart. Then see if the clipboard issues are fixed
Reset NVRAM/PRAM :
When you reset the NVRAM, certain settings, like those related to the clipboard, get reset. This process won’t wipe out any data, but it can clear out conflicts or corruptions that may be interfering with the clipboard.
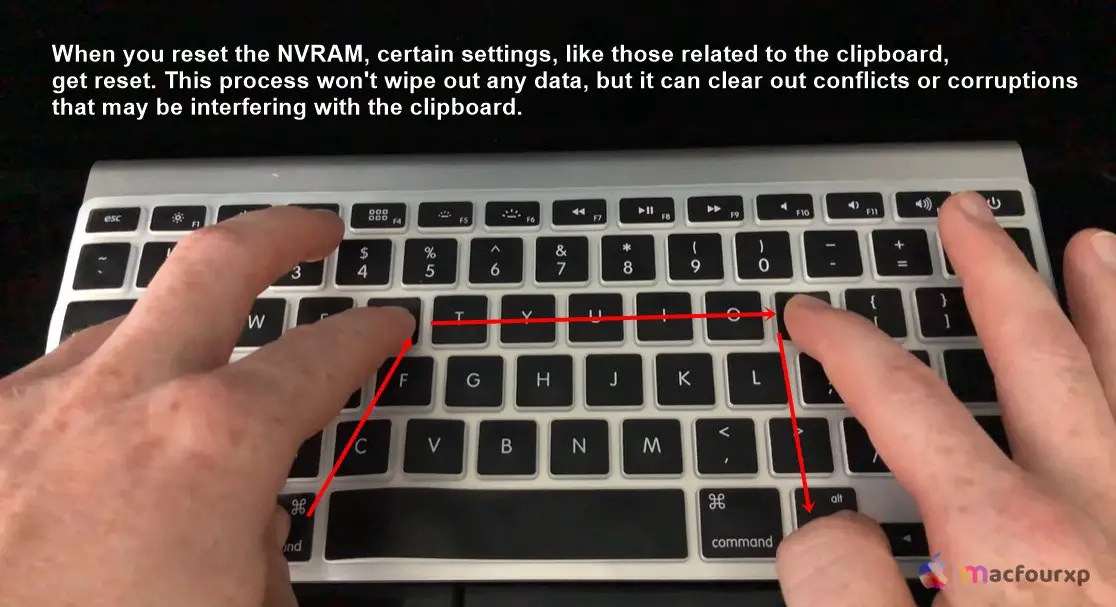
Resetting is done as follows:
- Restart Your Mac.
- hold down Command + Option + P + R keys before gray screen appears.
- keep holding until you hear second startup chime then release them all at once so that machine boots up with fresh new nvram contents.
Create New User Account
If none of above have resolved problem then try creating another user account on same system.
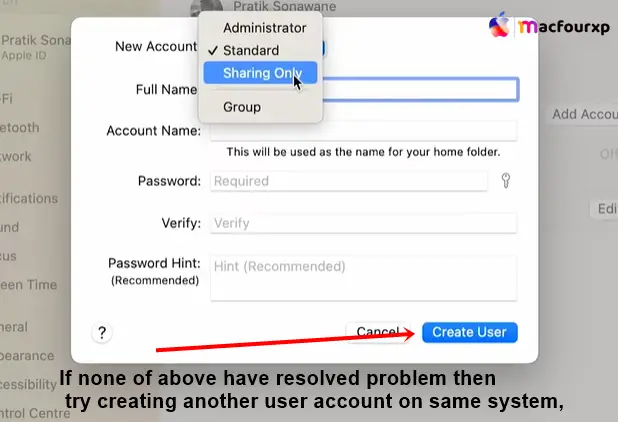
- Go to System Preferences.
- Users & Groups and click the “+” sign to add a new account.
- Log in to the new account after you create it.
If the clipboard works correctly on this one, then the problem is with your original user account.
Reinstall macOS :
If none of these procedures resolve the issue, erase everything and start over with a clean version of macOS. This will reset any software components that may be conflicting with clipboard access.
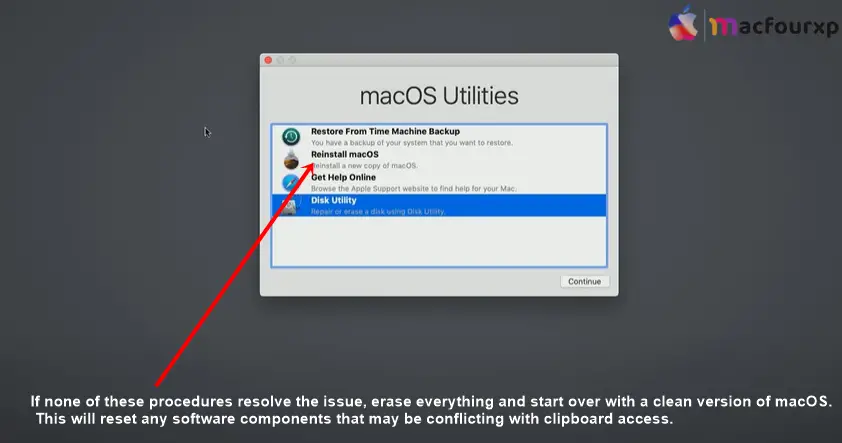
Note : Just make sure you back up all your important data before you do anything else.
- Then go to System Preferences.
- Software Update and hit “Upgrade Now” so that you can download and install the latest macOS version available.
- That way it will delete everything on your Mac while installing a clean fresh OS copy which should take care of any underlying problem responsible for causing this error message to pop up continuously.
Final Thoughts
These 6 troubleshooting steps will fix “Sorry No Manipulations with Clipboard Allowed Mac error”, just be patient and follow them as closely as you can.
NEXT READ THIS:
How do I Fix You have run out of application memory on Mac