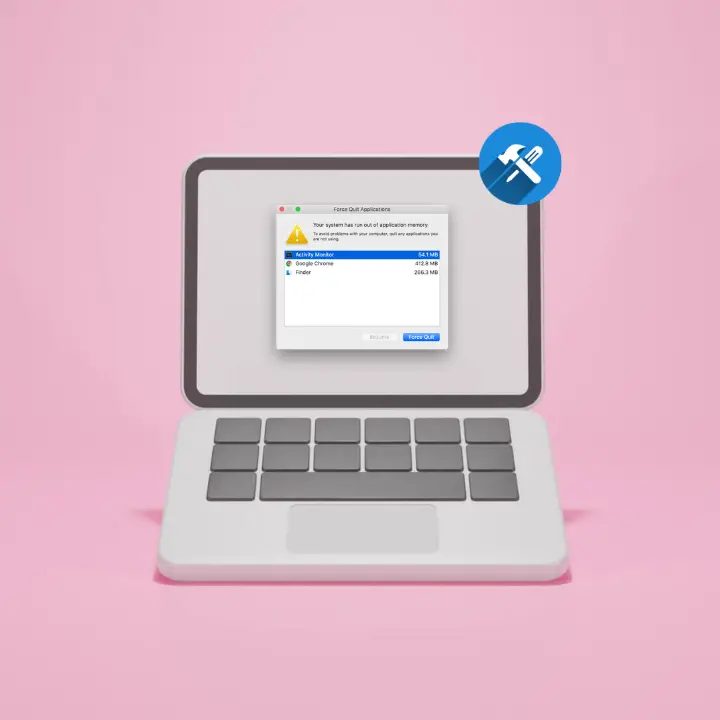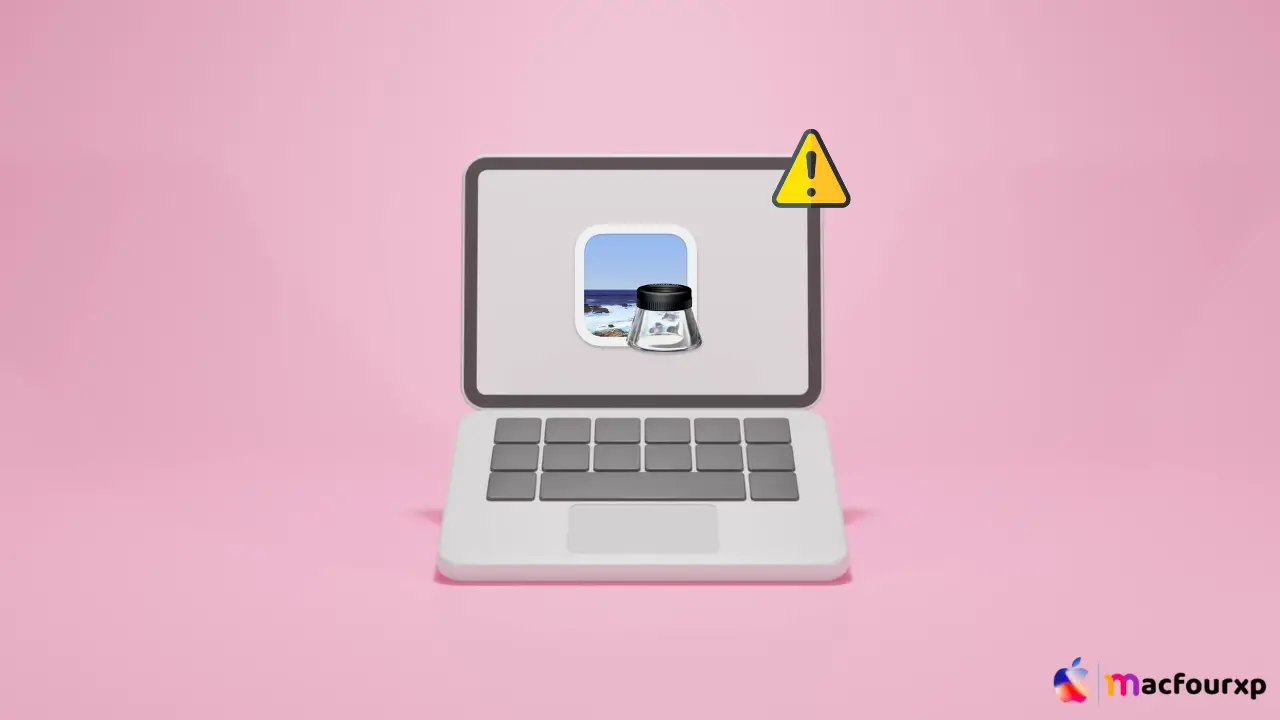
Welcome to mac4xp’s blog:
“the quick look preview not working on mac without”
“the quick look preview not working on mac reddit”
“the quick look preview not working on mac keyboard”
“quick look mac not working”
“mac spacebar preview not working”
“quick look not showing full image”
“finder quick look not working”
“quick look not working mac ventura”
if you are also searching for similar queries on web, then this article is for you. we are going to show you how to fix “Fix the Quick Look Preview not working on Mac Issues” in this post.
Quick Look is a very useful feature that can save you a lot of time when you want to preview files without opening them. However, sometimes you may run into an issue where Quick Look fails to generate previews, leaving you with a blank window or an error message.
This can be incredibly frustrating, especially when you need to quickly glance at a file’s contents. If you are encountering this problem on your Macbook, don’t worry Mac reader, there are a few fixes you can try to fix the problem.
Here are 8 solution to fix ‘the Quick Look Preview not working on Mac Issues’ :
Reset Quick Look :
Firstly try restarting and rebuilding the quick look preview process.
- Open terminal (Applications > Utilities > Terminal) and key in the following command then press enter: “qlmanager -r “
- This will reset the quick look cache which might fix any temporary glitches.
Rebuild Quick Look Cache :
If restarting the process didn’t fix it, you may have to completely rebuild quick look preview cache.
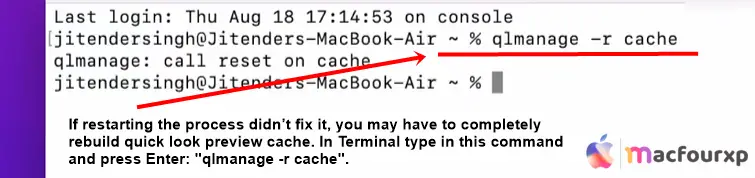
- In Terminal type in this command and press Enter: “qlmanage -r cache”.
- Then wait for it to finish (may take few minutes) and try previewing files again using Quick Look.
Update macOS and Apps :
Outdated software can sometimes cause compatibility issues with Quick Look.
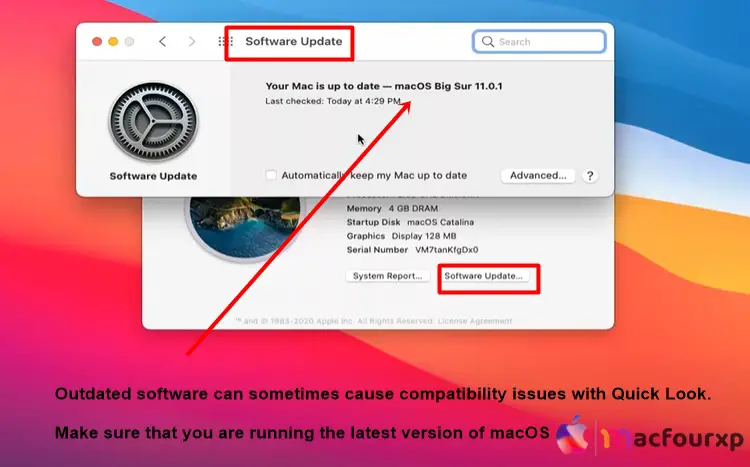
- Make sure that you are running the latest version of macOS and all your apps are updated from app store or respective developer websites.
Reset NVRAM/PRAM
Sometimes resetting Non-Volatile Random-Access Memory (NVRAM) or Parameter RAM (PRAM) can resolve issues with certain macOS features including quick look. Here’s how:
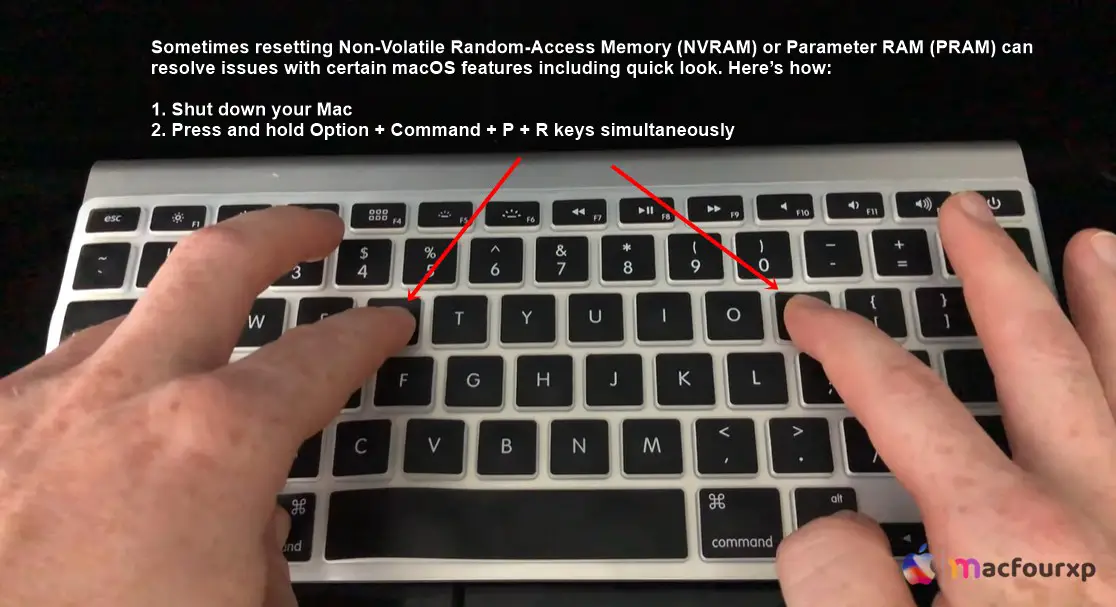
- Shut down your Mac.
- Press and hold Option + Command + P + R keys simultaneously.
- Keep holding until startup chime sound twice.
- Release the keys and let your Mac boot up normally.
Repair Disk Permissions :
Disk permissions issues can sometimes prevent quick look from working correctly.
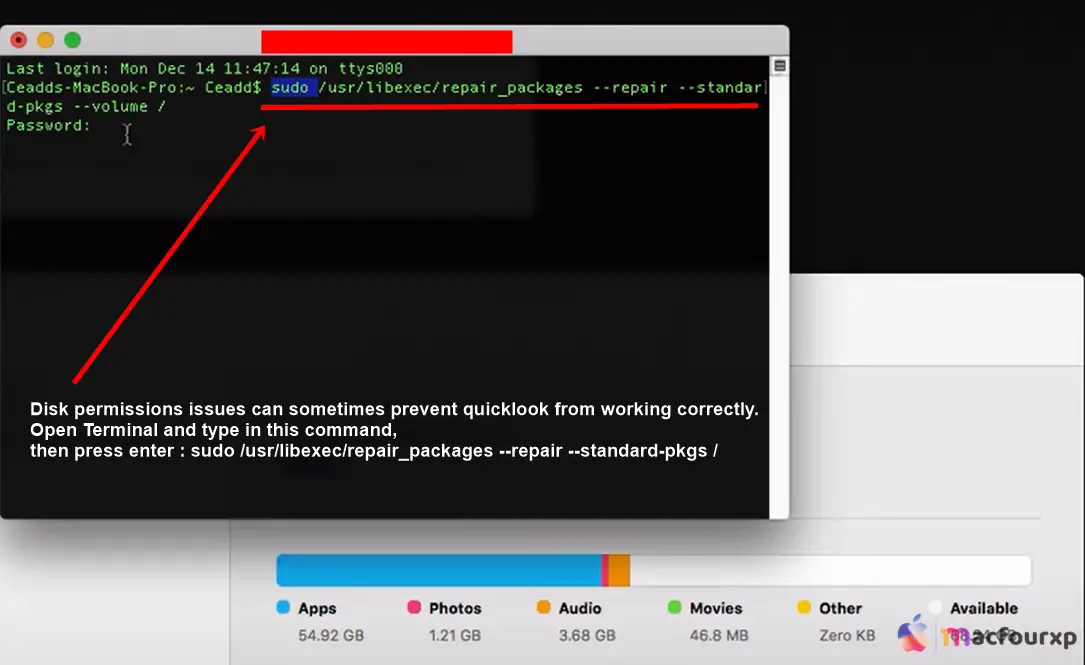
- Open Terminal and type in this command.
- then press enter : sudo /usr/libexec/repair_packages –repair –standard-pkgs /
Run Disk Utility First Aid :
Besides repairing disk permissions, running first aid in disk utility can help fix any underlying disk problems which may be affecting quick look.
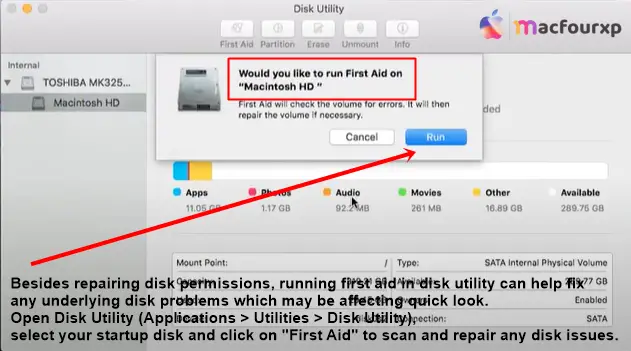
- Open Disk Utility (Applications > Utilities > Disk Utility).
- select your startup disk.
- Then click on “First Aid” to scan and repair any disk issues.
Create a New User Account :
If the issue persists, it is possible that there is a conflict between quick look and your user account settings. Creating a new user account can help you isolate the problem:
- Go to System Preferences > Users & Groups
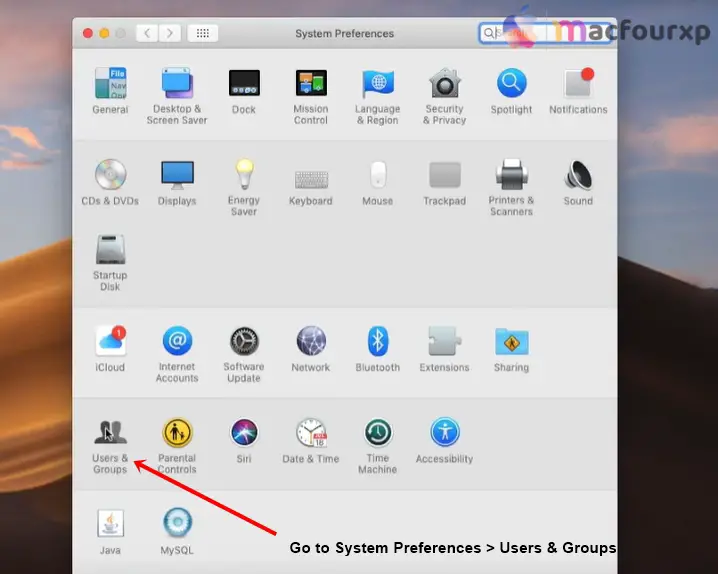
- Click the lock icon and enter your admin password.
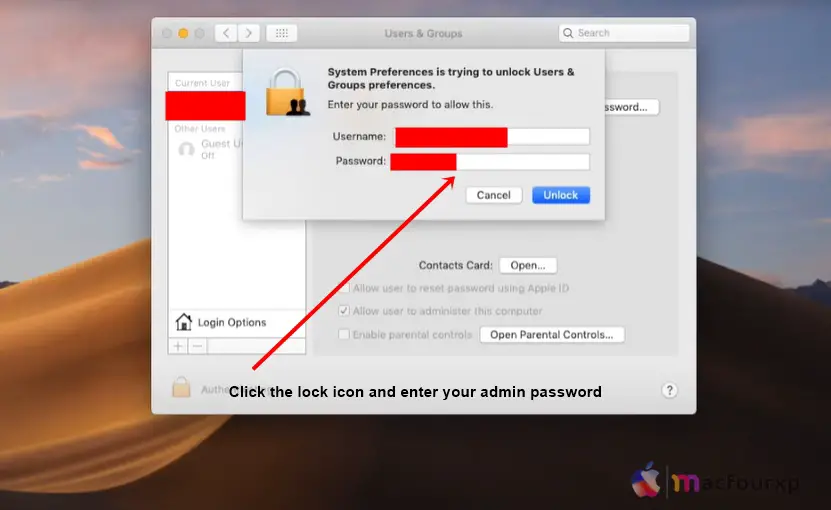
Click the “+” button to create a new user account.
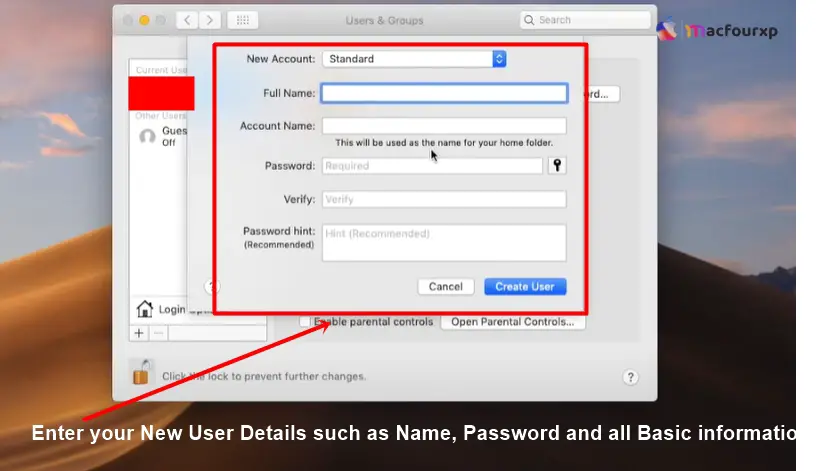
- Log out of your current account and log in with new account
- Try using Quick Look again, if it works, you may need to migrate your data to the new account.
Reset Launch Services Database :
Launch services database manages file associations and sometimes it can become corrupted leading to malfunctioning of quick look as well so try resetting it,
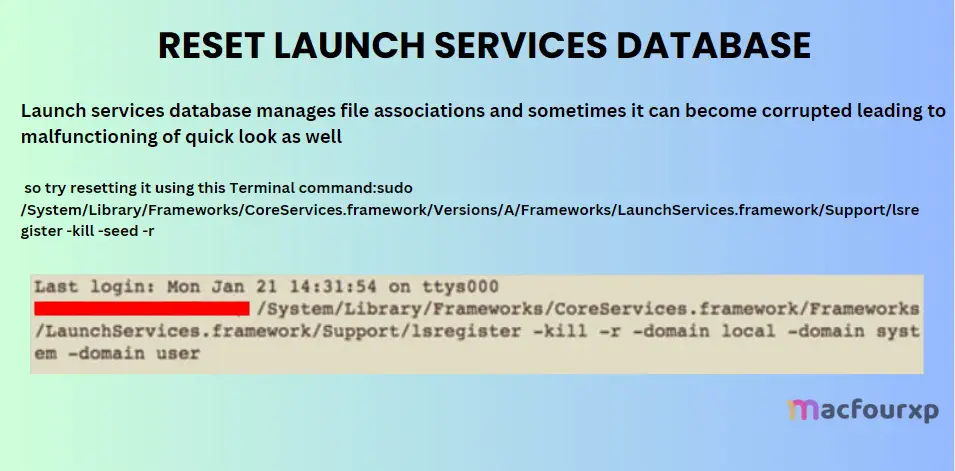
- using this Terminal command:
- sudo /System/Library/Frameworks/CoreServices.framework/Versions/A/Frameworks/LaunchServices.framework/Support/lsregister -kill -seed -r
Final Thoughts
If you want to fix Quick Look Please follow above 8 steps if it’s not working, then Go for for other ways to solve this issue so that Quick Look keeps working normally.
NEXT READ THIS:
How Do I Fix Spotlight Search Not Working on Mac issue